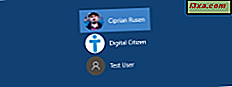
De fleste er ikke de eneste brukerne av sine datamaskiner og enheter. Enten du har en litenbror eller en søster, eller en av besteforeldrene dine ønsker å oppleve den nye teknologien, fordi de ikke er kjent med disse enhetene, kan de føre til reell skade på operativsystemet. For denne situasjonen og mange andre omstendigheter, lar Windows 10 deg opprette en egen brukerkonto for hver bruker slik at hver har sine filer, innstillinger og apper. Hvis din Windows 10-datamaskin har flere brukerkontoer på det, kan du bytte mellom brukerkontoer på bare noen få sekunder:
1. Slik bytter du mellom brukerkontoer mens du er på påloggingsskjermen
Hvis du nettopp startet din Windows 10-PC eller -enhet, er det første du ser på påloggingsskjermen. Hvis du allerede er logget inn, kan du også trykke på Windows + L på tastaturet for å låse Windows 10 og deretter klikke eller trykke på Lås skjermbildet for å vise påloggingsskjermen. Windows 10 laster som standard den nyeste brukerkontoen som ble brukt til å logge på. Listen over tilgjengelige brukerkontoer vises i nederste venstre hjørne av skjermen.

I denne listen klikker du eller trykker på brukerkontoen du vil bytte til, og deretter oppgir du innloggingsinformasjonen. Windows 10 ber om det siste som ble brukt til å logge på: passordet, PIN-koden eller bildepassordet.

Hvis du må endre påloggingsmetoden, klikker du eller trykker på "Innloggingsalternativer ", og deretter trykker du på metoden du vil bruke. Deretter skriver du inn den nødvendige informasjonen for å logge på.

Hvis du vil vite hvordan du lager og logger inn med en PIN-kode eller et bildepassord, les denne artikkelen: Hvordan opprette og logg inn med en PIN eller et bildepassord i Windows 10.
2. Hvordan bytte mellom brukerkontoer fra Start-menyen
Hvis du allerede har logget på Windows 10, kan du endre brukerkontoen ved hjelp av Start-menyen . Klikk eller trykk Start- knappen med Windows-logoen på den for å åpne Start-menyen .

Klikk deretter eller trykk på symbolet / bildet av brukerkontoen din, og en meny vises. Der velger du brukerkontoen du vil bytte til.

Du blir tatt til påloggingsskjermen der brukeren du valgte, er lastet inn. Angi riktig innloggingsinformasjon, og du er inne. Du kan bytte mellom påloggingsalternativer ved å klikke eller trykke på "Innloggingsalternativer" og deretter velge alternativet du vil bruke.
3. Hvordan bytte mellom brukerkontoer ved hjelp av Windows + L
Hvis du allerede har logget på Windows 10, kan du bytte brukerkonto ved samtidig å trykke på tastene Windows + L på tastaturet. Når du gjør det, er du låst fra din brukerkonto; du er vist Lås skjerm tapet.

Klikk eller trykk på hvor som helst på skjermen, og du får vist påloggingsskjermen. Velg kontoen du vil bruke, og skriv inn innloggingsinformasjonen. Du kan bytte mellom innloggingsalternativer ved å klikke eller trykke på "Innloggingsalternativer" og deretter velge hva du vil bruke.
4. Hvordan bytte mellom brukerkontoer ved hjelp av CTRL + ALT + DELETE
Denne metoden fungerer bare når du er logget inn med en brukerkonto, og du vil bytte til en annen konto. Først trykker du samtidig på CTRL + ALT + Delete-tastene på tastaturet. En ny skjerm er vist, med noen få muligheter rett i midten. Klikk eller trykk "Bytt bruker", og du blir tatt til påloggingsskjermen.
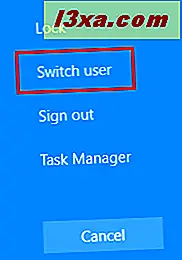
Velg brukerkontoen du vil bruke, og skriv inn riktig innloggingsinformasjon. Du kan bytte mellom innloggingsalternativer ved å klikke eller trykke på "Innloggingsalternativer" og deretter velge alternativet du vil bruke.
5. Hvordan bytte mellom brukerkontoer ved hjelp av ALT + F4
Denne metoden fungerer bare når du er logget inn med en brukerkonto, og du vil bytte til en annen konto. Først går du til skrivebordet og sørger for at ingen programmer åpnes og vises på skjermen. Alle appene dine må minimeres, eller sluttresultatet blir at du lukker de åpne appene, en etter en. Da, etter at alle appene er minimert eller lukket, trykker du samtidig på ALT + F4-tastene på tastaturet.
Vinduet Slå av Windows vises. Her klikker du på "Slå av" -alternativet, og en liste vises med andre alternativer. Velg "Bytt bruker" og trykk OK .

Påloggingsskjermen vises. Velg brukerkontoen du vil bruke, skriv inn riktig innloggingsinformasjon, og du er inne. Du kan bytte mellom påloggingsalternativer ved å klikke eller trykke på "Innloggingsalternativer" og deretter velge alternativet du vil bruke.
6. Hvordan bytte mellom brukerkontoer mens du blir bedt om et bildepassord
Hvis den siste brukerkontoen som har logget på Windows 10-datamaskinen eller enheten, brukte et bildepassord, ser du den brukerkontoen og bildet som brukes som passord når du er på påloggingsskjermen.
Under brukerkontonavnet har du to koblinger: en for tilgang til andre påloggingsalternativer for samme brukerkonto og en for å bytte brukeren.

Klikk eller trykk på "Bytt bruker", og deretter vises en liste med alle brukerkontoer som finnes på din Windows 10-datamaskin eller -enhet. Klikk eller trykk på brukeren du vil bytte til.

Deretter blir du bedt om å skrive inn innloggingsdetaljer som tidligere ble brukt for den kontoen: passordet, PIN-koden eller bildepassordet.
Trenger du å vite mer om brukerkontoer i Windows?
Hvis du vil lære mer om brukerkontoer i Windows, anbefaler forskjellen mellom Microsoft-kontoer og lokale kontoer, hvordan du personliggjør dem og så videre, følgende veiledninger:
- Enkle spørsmål: Hva er en brukerkonto eller et brukernavn i Windows?
- Skal du bruke en lokal eller en Microsoft-konto i Windows 10?
- 3 måter å endre typen av en brukerkonto (Standard eller Administrator), i Windows
- Slik endrer du passordet for brukerkontoen din i Windows 10
- Slik sletter du brukerkontoer i Windows
Konklusjon
Nå vet du alle metodene vi er klar over for å endre den signerte brukeren, i Windows 10. Prøv dem og bruk de som du foretrekker. Hvis du har noen forslag, spørsmål eller problemer, ikke nøl med å bruke kommentarskjemaet nedenfor.



