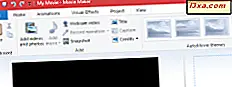
Movie Maker lar deg enkelt lage bildeserier og hjemmevideoer uten teknisk kunnskap. Du kan gi dem et mer profesjonelt utseende ved å legge til overganger, panorere og zoome og andre visuelle effekter. I denne opplæringen vil vi forklare forskjellene mellom hver av disse animasjonene og effektene, og vi vil vise deg hvordan du bruker dem til ditt Movie Maker- prosjekt.
MERK: Hvis du er ny i Movie Maker, vil du kanskje hente det grunnleggende før du starter denne opplæringen. Å lese disse artiklene hjelper deg:
- Enkle spørsmål: Hva er Windows Essentials og hvordan installerer du dem?
- Slik importerer du bilder og videoer til Windows Movie Maker
- Slik redigerer du videoer i Windows Movie Maker
- Slik legger du til musikk på videoer i Windows Movie Maker
Slik legger du til animasjoner i Windows Movie Maker
Animasjonsruten på båndet inneholder to forskjellige typer animasjoner som du kan legge til videoklipp eller bilder: Overganger og Pan og zoom .
 Overganger blir brukt til begynnelsen av det valgte klippet. For å bruke dem, velg et bilde eller et videoklipp og velg en overgang fra galleriet øverst til venstre. Du kan musen over en overgang for å forhåndsvise den.
Overganger blir brukt til begynnelsen av det valgte klippet. For å bruke dem, velg et bilde eller et videoklipp og velg en overgang fra galleriet øverst til venstre. Du kan musen over en overgang for å forhåndsvise den. 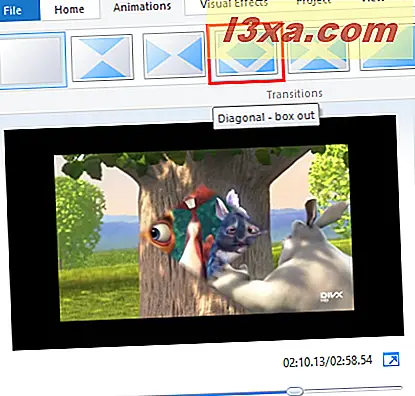
Når du har brukt en overgang, vil klippet i tidslinjen ha en utvasket diagonal region som viser hvor overgangen begynner og slutter.
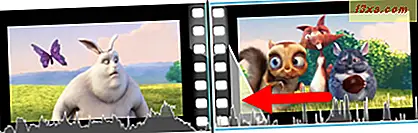
Du kan endre hvor lenge overgangen tar ved å endre varigheten til høyre for overgangsgalleriet . Etter å ha overført til et klipp eller bilde, velg det og skriv inn en varighet mellom 0, 25 og 2, 00 sekunder.
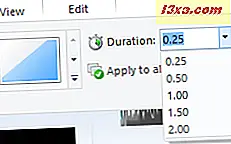
Hvis du vil bruke den samme overgangen til alle klippene og bildene dine, kan du klikke eller trykke på Bruk på alle etter å ha valgt en overgang. Dette er imidlertid en surefire oppskrift på en gjentatt video eller lysbildefremvisning.
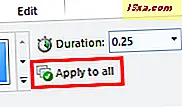
Du kan ikke legge til en overgang til slutten av et klipp. Så, hvis du vil ha et klipp farge til svart, må du bruke en oppløselig overgang til klippet umiddelbart etter det. En bit av en rundkjøring måte å gjøre ting, men det oppnår samme effekt.
På høyre side av animasjonsfanen er Pan og Zoom- galleriet. Disse kan brukes på samme måte som overganger. Velg et bilde, og velg deretter en panorering og zoom innstilling fra galleriet.
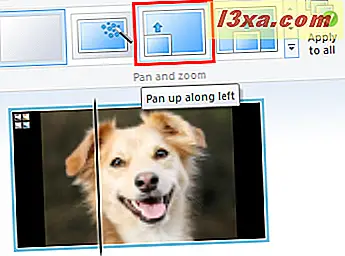
Når du bruker en pan- og zoomeffekt, vil det være et ikon øverst til venstre i klippet. Merk at du ikke kan endre varigheten av en pan- og zoomeffekt.

Akkurat som ved overganger, kan du velge den valgte pan- og zoomeffekten som skal brukes på alle ved å trykke på Apply to all- knappen. Den beste bruken av denne funksjonen er å velge Automatisk og deretter Bruk på alle . Dette vil gjelde en tilfeldig pan- og zoomeffekt for hvert bilde, noe som bidrar til å forandre ting litt.
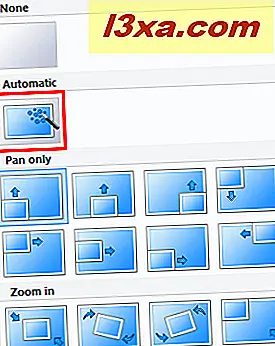
Hvis du vil fjerne overganger eller panorere og zoome animasjoner, klikker du bare på Ingen fra tilsvarende galleri.
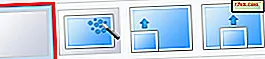 MERK: Du kan ikke legge til pan- og zoomeffekter til videoklipp. Dette fungerer bare med bilder.
MERK: Du kan ikke legge til pan- og zoomeffekter til videoklipp. Dette fungerer bare med bilder. Slik legger du til visuelle effekter i Windows Movie Maker
De visuelle effekter kan brukes på både bilder og videoer. Visuelle effekter ligger i kategorien med samme navn, og hvis du vil bruke en av dem, velg et klipp og velg deretter en effekt fra galleriet.
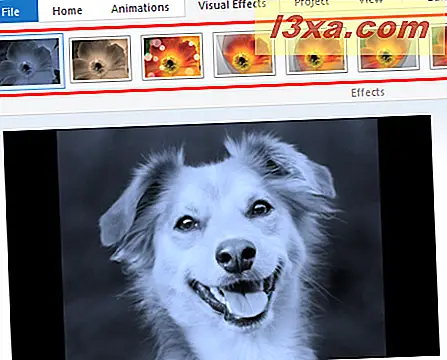
I kategorien Visuelle effekter finner du også innstillingen som lar deg justere lysstyrken . Du kan lyse eller mørke et klipp eller bilde uavhengig av eventuelle visuelle effekter som er brukt.
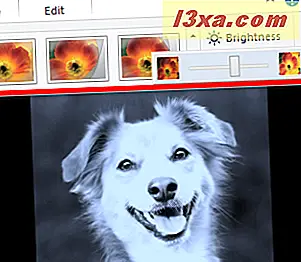
Funksjonen Visual Effects lar deg legge til flere effekter i et enkelt klipp. For å gjøre dette, klikker du på pilen for å utvide galleriet og velge flere effekter .
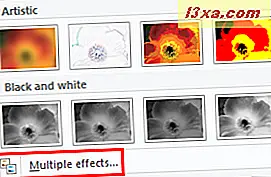
I dialogboksen Legg til eller fjern effekter kan du velge hvilke effekter som skal brukes på det valgte klippet ditt. Hvis du vil legge til en effekt, markerer du den i Tilgjengelige effekter- menyen og klikker eller klikker på Legg til . Hvis du vil fjerne en effekt, markerer du den i kolonnen Viste effekter og klikker eller klikker på Fjern .
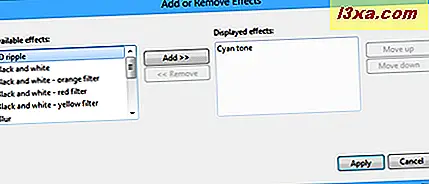
Du kan også velge rekkefølgen der effektene blir brukt. Avhengig av hvilke effekter du velger, kan dette påvirke hvordan videoen til slutt vises. Trykk på Bruk når du er ferdig.
Konklusjon
Det handler om å legge til overganger, panorere og zoome og visuelle effekter til Movie Maker . Prøv å eksperimentere med forskjellige kombinasjoner, det er ingen risiko for å overskrive originalen, og du kan alltid fjerne en effekt like enkelt som du brukte den. For flere tips om Movie Maker, sjekk ut noen av våre relaterte artikler, og hvis du har noen spørsmål eller problemer, ikke nøl med å bruke kommentarskjemaet nedenfor.



