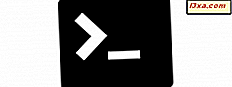
Det har vært en stund nå siden Microsoft erklærte sin kjærlighet til Linux, og først følte det seg rart å se Windows 10 omfavne Tux pingvinen. Men det faktum at Windows 10 kan kjøre innfødte Linux-applikasjoner direkte, uten å måtte ty til bruk av virtuelle maskiner, er et bevis på Microsofts nye strategi for å omfavne andre økosystemer. Microsoft samarbeidet med Canonical, og nå kan du installere Ubuntu-programvaresystemet i Windows 10. Det lar deg kjøre Bash direkte fra Windows 10. Merkelige tider vi lever i, ikke sant? De er også interessante tider, så la oss se hvordan du aktiverer Linux Bash i Windows 10:
MERK: Funksjonene som deles i denne artikkelen gjelder bare for Windows 10 med jubileumsoppdatering eller for Windows 10 Insider Preview Build 14367 eller nyere. Windows 10 Anniversary Update vil være tilgjengelig gratis, til alle Windows 10-brukere, fra juli 2016.
Trinn 1. Aktiver utviklermodus i Windows 10
Det første du må gjøre er å aktivere utviklermodus i Windows 10. Det gjøres fra Innstillinger- appen. Den raskeste måten å åpne Innstillingene på er å trykke samtidig på tastene Windows + I på tastaturet, men det finnes også andre måter: 6 måter å åpne Innstillinger-appen i Windows 10.

I Innstillinger- appen klikker du eller klikker Oppdater og sikkerhet .
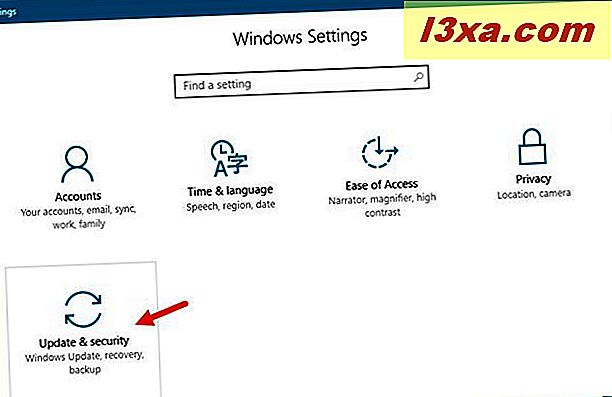
Klikk eller trykk på For utviklere i kolonnen til venstre. På høyre side velger du alternativet "Developer Mode" .

Fordi utviklermodus lar deg installere apper som ikke kommer fra Windows Store, vil du nå få en advarsel om at du "kan utsette enheten din og personlige data for sikkerhetsrisiko eller skade enheten din hvis du aktiverer utvikleregenskapene " . Vær oppmerksom på denne advarselen og ikke installer apper fra andre steder enn den offisielle Windows Store, med mindre du absolutt vet hva du gjør.
For å aktivere Linux Bash på din Windows 10-datamaskin eller -enhet, må du være enig med dette varselet, så klikk eller trykk på Ja for å gå videre.

Trinn 2. Installer Windows Subsystem for Linux
Trykk på Windows- vinduet. Den raskeste måten å gjøre det på er å bruke Cortana for å søke etter "Windows-funksjoner", men hvis du foretrekker å åpne den ved hjelp av det gamle kontrollpanelet, kan du finne alle trinnene som er forklart her: Slik legger du til eller fjerner (u) ønsket Windows funksjoner, programmer eller programmer.

Rull listen over alternativer fra Windows-funksjoner og sjekk funksjonen kalt "Windows Subsystem for Linux" . Klikk deretter eller trykk OK .

Vent noen øyeblikk for Windows 10 for å bruke de nødvendige endringene.

Når endringene er gjort, vil Windows 10 gi deg beskjed om at du må starte datamaskinen eller enheten for å fullføre installasjonen.
Start omstart nå eller velg å starte om senere hvis du fortsatt har jobb å gjøre på Windows 10-datamaskinen din eller enheten.

Trinn 3. Last ned og installer Ubuntu på Windows 10
Etter at du har startet om, bruk Cortana's søkefelt fra oppgavelinjen i Windows 10 for å se etter bash . Klikk eller trykk på bash- søkeresultatet.

Windows 10 vil starte Linux Bash, og det vil be deg om å installere Ubuntu på Windows. Skriv "y" for å fortsette.

Windows 10 vil laste ned og installere de nødvendige filene fra Windows Store . Du kommer til å laste ned ca 1 GB filer, slik at avhengig av internetthastigheten din, så vel som datamaskinens ytelse, kan denne delen av prosessen ta en stund.

Når Ubuntu på Windows er ferdig installert, blir du bedt om å skrive inn et nytt "UNIX-brukernavn" . Dette vil bli brukt til å opprette en brukerkonto for deg. Vær oppmerksom på at det er en annen konto enn den du bruker til Windows 10, og de må ikke være de samme.

Du vil også bli bedt om å skrive inn et passord for din brukerkonto. Når du har angitt den, er Linux Bash-konfigurasjonen over.

Windows 10 vil også legge til en praktisk snarvei for Bash på Ubuntu på Windows i Start-menyen, som du senere kan bruke til å raskt starte Bash.

Du kan nå gå videre og bruke Bash på din Windows 10-datamaskin eller -enhet som du ville på en datamaskin som kjører Ubuntu fra Canonical.
Konklusjon
Aktivering av Linux Bash på Windows 10 er ikke veldig vanskelig, og det innebærer å endre bare noen få innstillinger. Men å jobbe med Bash kan være noe som ikke er helt for alle. Hvis du er en utvikler, hvis du elsker å kjøre kommandoer i et tekstmiljø, eller hvis du har litt erfaring med å jobbe med Linux, så vil du sannsynligvis være veldig spent med kjærligheten Windows 10, som viser til Linux-brukere.



