
Windows 10 Creators Update gir mange forbedringer og nye funksjoner til Microsoft Edge. I versjon 40 og nyere blokkerer denne nettleseren automatisk Adobe Flash Player-innhold, og når en nettside prøver å kjøre Flash Player, informerer den deg automatisk og ber deg om å velge. Slik administrerer Microsoft Edge Flash-innhold som du finner på nettet, og hvordan du blokkerer Flash når du trenger den til å kjøre:
MERK: Denne veiledningen er utviklet for Windows 10 Creators Update, som vil være tilgjengelig for alle Windows 10-brukere, gratis fra og med våren 2017. Tidligere Windows 10-versjoner som ble utgitt før 2017, har ikke denne funksjonen mens nyere versjoner gjøre.
Problem 1: Når du bruker Microsoft Edge, blir du fortalt å laste ned eller oppdatere Flash Player
Det kan hende at du trenger tilgang til en eller flere nettsteder med Flash-innhold, og du får en melding som sier å oppdatere eller laste ned Flash Player, som den nedenfor:
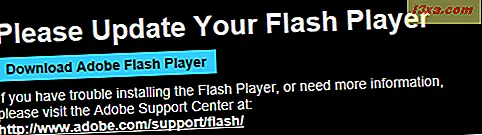
Vær oppmerksom på at noen nettsteder kan lyve for deg og forsøke å overbevise deg om å laste ned en falsk Flash Player som er skadelig programvare. Du kan lære mer om slik praksis og hvordan du beskytter deg selv, fra denne artikkelen: Slik infiserer du Windows PC mens du surfer på nettet for gratis ting.
Men hvis nettstedet du besøker ikke er skadelig, er Flash Player helt sikkert deaktivert i Microsoft Edge, og du bør fortsette å lese denne opplæringen.
Problem 2: Adobe Flash-innholdet ble blokkert i Microsoft Edge
I de fleste tilfeller når du prøver å kjøre Flash-innhold i Microsoft Edge, får du en melding om at «Adobe Flash-innholdet ble blokkert», akkurat som i skjermbildet nedenfor. Du har muligheten til å la dette innholdet kjøres en gang eller alltid for å tillate det.
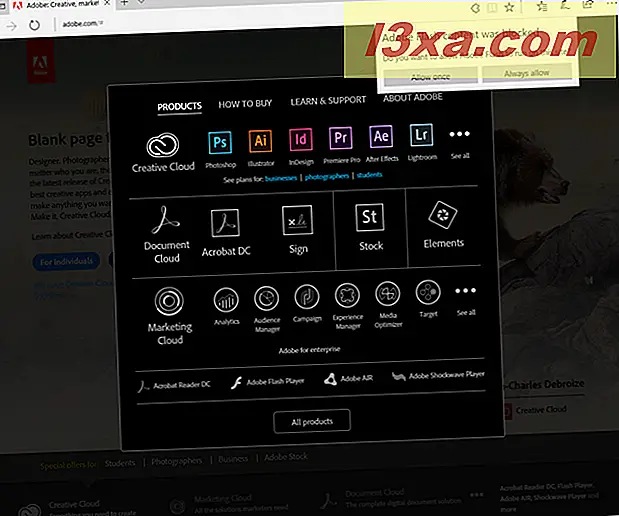
Siden Adobe Flash Player er et svært usikkert stykke programvare, med et svært høyt antall sikkerhetsproblemer, er det best at du velger "Tillat en gang", slik at du blir varslet hver gang du prøver å kjøre Flash Player-innhold og gjøre en bevisst valg om du skal kjøre det eller ikke.
Hvis du ikke velger noe i denne spørringen, og du klikker andre steder på den aktuelle nettsiden, blir Flash Player-innholdet blokkert på den siden. Hvis du trenger å vite hvordan du blokkerer den, fortsett å lese denne veiledningen, for løsningen.
Løsning av problem 1: Slik setter du Microsoft Edge slik at den bruker Adobe Flash Player
Hvis du støter på de første problemene som er beskrevet i denne håndboken, og du ikke får en melding som den som er beskrevet for det andre problemet, har Microsoft Edge helt blokkert bruken av Adobe Flash Player på din Windows 10-datamaskin eller -enhet. For å oppheve blokkeringen, klikk på knappen "Innstillinger og mer" representert av tre prikker, funnet øverst til høyre i Microsoft Edge-vinduet. Deretter klikker du på eller klikker på Innstillinger i menyen som åpnes.
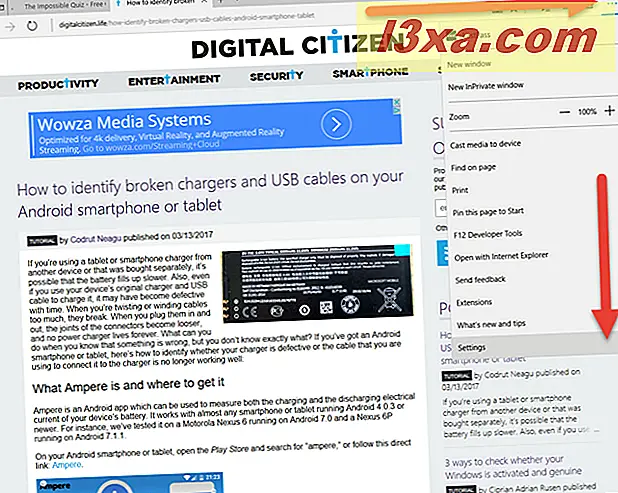
Rull ned i listen over innstillinger, og trykk "Vis avanserte innstillinger, " som vist nedenfor.
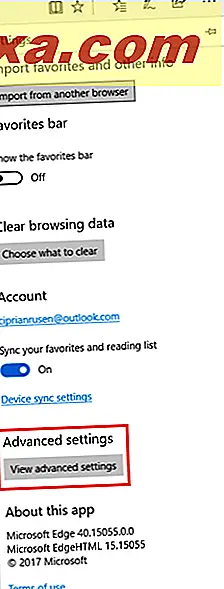
I listen over avanserte innstillinger setter du "Bruk Adobe Flash Player" -bryteren til På.
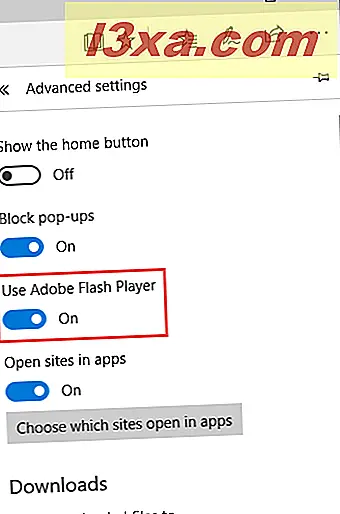
Løsning av problem 2: Slik fjerner du blokkering av Flash-innhold på et nettsted
Hvis du har lukket spørringen om at "Adobe Flash-innhold ble blokkert", uten å velge, blir Flash-innholdet på den nettsiden blokkert. Når det skjer, ser du et bestemt ikon i adresselinjen til Microsoft Edge. Det ser ut som et stykke et puslespill, og det er fremhevet i skjermbildet nedenfor.

Dette ikonet vises bare i Microsoft Edge når Adobe Flash Player-innholdet er blokkert, og det trenger din godkjenning for å kjøre. Klikk eller trykk på det ikonet, og "Adobe Flash-innholdet ble blokkert" vises, slik at du kan velge om du vil kjøre dette innholdet en gang eller alltid.
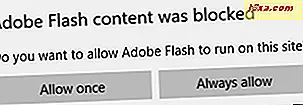
Gjør det valget du anser riktig.
Hva synes du om hvordan Microsoft Edge administrerte Adobe Flash Player-innhold?
Nå vet du hvordan du angir Microsoft Edge for å kjøre Adobe Flash Player-innhold. Før du lukker denne opplæringen, kan du dele din mening med oss. Tror du at denne nettleseren gjør en god jobb? Bør Flash Player-innholdet bli blokkert som standard? Er det enkelt for deg å angi unntak? Ikke nøl med å legge igjen en kommentar nedenfor.



