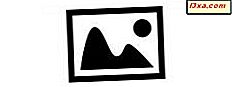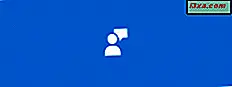Kamera- appen er forhåndsinstallert i Windows 8.1. Hvis datamaskinen eller enheten har et webkamera, kan du enkelt bruke kameraprogrammet til å ta bilder og spille inn videoer, eller du kan bruke den til å oppdatere bildet av din Microsoft-konto. I denne opplæringen skal jeg vise deg hvordan du bruker kameraprogrammet fra Windows 8.1.
Viktig : Hvis du bruker Kamera- appen for første gang, må du kontrollere at driveren for webkameraet ditt er installert.
Slik starter du kameraprogrammet i Windows 8.1
Du kan starte Kamera- appen på flere forskjellige måter:
Hvis du er på skrivebordet, ta opp sjarmene og klikk eller trykk Søk . I søkefeltet skriv inn ordet "kamera" og klikk eller trykk på det riktige søkeresultatet.

Hvis du er på Start- skjermbildet, klikker du eller klikker på Kamera- applikasjonsflisen.

Hvis webkameraet ditt ikke er riktig installert, vil du se en feilmelding som sier at "Det er et problem med kameraet."

Hvis du bruker denne appen for første gang, kan appen spørre om den kan bruke webkameraet og mikrofonen, og om den kan bruke posisjonen din. Klikk eller trykk på Tillat for å bruke appen.

Hvis alt er bra, ser du et bilde av hva som er foran kameraet ditt.

Slik tar du bilder ved hjelp av kameraprogrammet
Det finnes to knapper på høyre side av skjermen: en for opptak av videoer og en for å ta bilder.

Hvis du vil ta et bilde, klikker du eller klikker på knappen Foto (den med et kameraikon). Alternativt kan du klikke eller trykke et sted midt på bildet for å ta et øyeblikksbilde.

Slik justerer du timeren og eksponeringen før du tar bilder
Mens du tar bilder med denne appen, kan du justere Timer, Eksponering eller du kan få tilgang til Camera Roll- mappen fra selve appen.
For å få tilgang til disse innstillingene, høyreklikk et eller annet sted på appskjermen eller sveip opp fra nederste kant av skjermen, hvis du bruker en berøringsaktivert enhet.

Hvis du vil justere eksponeringen, klikker du eller trykker på Eksponering- knappen. Eksponering refererer til å kontrollere lysheten og mørket i bildet. Når skyveknappen går ned, øker mørket. Når glidebryteren går opp, øker lyset.

Du kan også bruke Timeren til å ta et bilde etter en viss tid. Klikk eller trykk på Timer- knappen, og du kan sette den til: 3 sekunder eller 10 sekunder. Et klikk eller trykk vil aktivere 3 sekunders timer. Hvis du klikker eller trykker på en gang til, blir tidtakeren satt til 10 sekunder. Med et annet klikk eller trykk, er timeren slått av. Nedtellingen vises på skjermen når timeren er aktivert.

Slik ser du bildene tatt med kameraet App
Det er få måter å vise bildene du tok med denne appen:
Klikk på venstre pil fra Kamera- appen eller sveip til høyre hvis du bruker en berøringsaktivert enhet.

Nå kan du navigere gjennom bildene dine ved å klikke eller trykke på Tilbake- knappen til venstre eller Videresend- knappen til høyre. Du sveiper også fra høyre eller venstre kant på skjermen for å flytte bakover eller fremover.

Du kan også gå til Camera Roll- mappen i File Explorer . Du finner det på: "C:\Users\Your Username\Pictures\Cameral Roll" . Her hvor Camera- appen lagrer bildene og videoopptakene dine.

Du kan dobbeltklikke eller trykke på bildet du vil vise, og det åpnes i standard bildeviseren. Hvis du ikke vet hvordan du angir standardprogrammer i Windows 8.1, les vår trinnvise veiledning: Den enkle måten å angi standardapps på i Windows 8.1.
Slik tar du opp videoer med kameraprogrammet i Windows 8.1
Klikk eller trykk på Video- knappen i Kamera- appen for å starte opptaket.

Når opptaket starter, vises et stoppeklokke nederst i venstre hjørne, som viser tiden som har gått siden du startet opptaket. Videoknappen erstattes også av en Stopp- knapp.

For å stoppe opptaket, klikk eller trykk på Stopp- knappen. Innspillingen er nå lagret og lagret i mappen Camera Roll .
Slik viser du videoopptak i kameraprogrammet
Hvis du vil se en innspilt video, klikker du på venstre pil fra Kamera- appen, eller sveiper til høyre hvis du bruker en berøringsaktivert enhet. Opptaket starter automatisk.

Nedenfor har du et eksempel på hvordan innspilte videoer spilles av appen. Hvis du vil sette pause på videoen du ser på, klikker du eller trykker på Pause- knappen midt på skjermen. Hvis du vil spille av en midlertidig video, klikker du eller trykker på Play- knappen som ligger på samme sted som pauseknappen .

Alternativt kan du gå til Camera Roll- mappen der kamera- appen lagrer all video du spiller inn. Husk at du kan få tilgang til den ved å bruke File Explorer og gå til "C:\Users\Your Username\Pictures\Camera Roll" .
Slik endrer du innstillingene for kameraprogrammet
Denne appens innstillinger kan være tilgang gjennom Innstillinger sjarm, akkurat som i andre moderne apper for Windows 8.1.
Når kamera- appen fortsatt er åpen, ta opp sjarmene og klikk eller trykk på Innstillinger .

Deretter klikker du eller klikker på Alternativer .

Her konfigurerer du en dynamisk liste over innstillinger, som varierer avhengig av hvilket webkamera du bruker og dets drivere:
- Fotoformatforhold - Aksjonsforholdet i et bilde beskriver forholdsmessig forhold mellom bredden og dens høyde.
- Rutenettlinjer - de er serier av horisontale og vinkelrette linjer som deler bildet i firkanter. Du kan vise dem eller gjemme dem.
- Plasseringsinformasjon - når den er aktivert, er plasseringen din lagret i metadataene til bildene og opptakene du lager med denne appen.

For andre webkameraer ser du kanskje flere innstillinger som videokvaliteten du vil bruke til opptakene dine, hvilken mikrofon du vil bruke til videoopptak, etc. Listen over innstillinger varierer fra webcam til webkamera.
Hva er nytt i Camera App vs Windows 8 versjonen
Det er noen viktige forskjeller mellom Kamera- appen fra Windows 8.1 og versjonen fra Windows 8. Hvis du ikke vet om Kamera- appen fra Windows 8, les denne veiledningen: Introduksjon av Windows 8: Slik bruker du Kamera-appen til å ta opp videoer.
De viktigste forskjellene er følgende:
- I Windows 8-appen, mellom eksponering og timer- knappene, hadde du en annen knapp med navnet Kameraalternativer . I Windows 8.1 er denne knappen ikke tilgjengelig, men de samme innstillingene er tilgjengelige ved hjelp av Innstillinger sjarm.
- I Windows 8.1-appen, for å spille inn en video, må du klikke eller trykke på Video- knappen. Hvis du vil avslutte opptaket, må du klikke eller trykke på Stopp- knappen. I Windows 8 må du aktivere videomodus ved å klikke eller trykke på Video- knappen, og etter det kan du klikke eller trykke hvor du vil på skjermen for å starte opptaket. Du kan klikke eller trykke på igjen for å stoppe opptaket.
- I Windows 8.1 kan du ta bilder mens kameraet tar opp videoer. Etter at du har startet opptak av en video, kan du klikke eller trykke hvor du vil på skjermen, og appen tar et bilde i stedet uten å stoppe opptaksvideoen.
Konklusjon
Det er det for denne første opplæringen om bruk av Kamera- appen i Windows 8.1. Det er en fin app som kan hjelpe deg når du trenger å ta opp noe eller når du vil ta et bilde. Hvis du har kommentarer til dette emnet, ikke nøl med å dele dem ved å bruke kommentarskjemaet nedenfor.