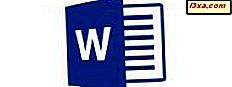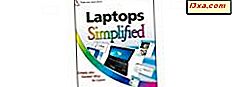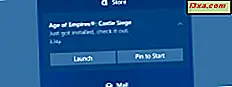
Hvis du bruker Windows 10 på PCen, er du kjent med varsler, og du ser sannsynligvis dem regelmessig. Enten du får varsel om en ny e-post eller Skype-melding, en ny enhet som du nettopp har koblet til din Windows 10-PC eller -enhet, eller et varsel om nye systemfunksjoner som blir installert, hjelper meldingssystemet deg alltid til å holde deg på topp av ting og vet hva som skjer på din PC eller enhet. Hvis du vil vite mer om varsler i Windows 10, hvordan du åpner dem, jobber med dem og fjerner dem, les denne veiledningen:
MERK: Skjermbildene fra denne opplæringen er tatt i Windows 10 april 2018 Update, som vil være tilgjengelig for alle brukere gratis, fra og med april 2018. Hvis ting ser annerledes ut på enheten, har du en eldre versjon av Windows 10. Les denne opplæringen, for å lære hvilken versjon du har: Hvilken versjon, utgave og type Windows 10 har jeg installert ?.
Slik åpner du Action Center i Windows 10
Windows 10 gir deg beskjed hver gang noe nytt finner sted på enheten. Når noe skjer, viser systemet et varsel i nederste høyre hjørne av skjermen.

Men dette varslingsbanneret går vanligvis bort om noen øyeblikk, og etter en stund kan du kanskje ikke huske hva det sa.
Heldigvis, til de blir tatt vare på, lagres alle varsler i delen Meldinger i handlingen . Det er flere måter du kan åpne Action Center på . Hvis du bruker en mus, er den enkleste måten å åpne Action Center, å klikke på ikonet for Action Center som finnes i systemstatusfeltet. Vær oppmerksom på at når du har nye varsler, har ikonet også et lite tallerken på det, som forteller deg hvor mange nye varsler du mottok.

Hvis du også bruker et tastatur, er det enda en raskere måte: Trykk på tastene Windows + A samtidig, og Action Center åpner øyeblikkelig i visningen.

Hvis du bruker Windows 10 på en nettbrett eller en annen berøringsskjerm, slår du innover fra høyre side av skjermen.

Hva slags meldinger får du i Windows 10?
Handlingssenteret har to hovedavsnitt: Meldinger og Hurtige tiltak .

Snabbhandlinger er en viktig funksjon i Windows 10, så vi tror det fortjener sin dedikerte opplæring, som du kan lese her: Slik får du tilgang til, bruker og tilpasser raske handlinger i Windows 10.
I varslingsdelen får du meldinger om alle slags ting som skjer på din Windows 10-enhet:
- Sikkerhet og vedlikehold : Hvis det er sikkerhetsinnstillinger eller vedlikeholdsoppgaver som du bør ta vare på, forteller Windows 10 deg om det.
- Innstillinger : Når systemet gjør en kritisk endring i innstillingene, får du også beskjed i Handlingssenteret .
- Apper : Hver gang noe skjer i en app du bruker, får du en melding i handlingsområdet Meldingsområdet . For eksempel får du varsel hver gang du mottar en e-post, en hendelse som er logget inn i Kalender- appen din , skal snart skje, eller når du mottok en melding i en chat-app som Slack. Hvis du av en eller annen grunn ikke vil motta varsler fra en bestemt app, følger du trinnene i denne veiledningen for å blokkere den.
- Cortana: Hver gang Cortana har noe å si, sender hun deg et varsel som du finner i Action Center . Også, hvis du bruker Cortana både på din Windows 10-PC og smarttelefonen, og du har koblet de to enhetene, får du også varsler fra smarttelefonen på datamaskinen din.
- Andre Windows 10-hendelser : Du får også beskjed om ulike typer hendelser, for eksempel å velge hva som skjer når du kobler til en USB-pinne eller en DVD.
Dette er bare noen eksempler på meldinger du kan få. Det er imidlertid også andre typer varsler, avhengig av aktiviteten din.
Hvor lagres meldinger? Slik ser du dem i Action Center
Hvis du klikker eller klikker på en varslingsmelding fra handlingssenteret, utløses den tilsvarende oppgaven. For eksempel:
- Hvis du klikker eller klikker på et e-postvarsel, åpner Windows 10 automatisk Mail- appen og tar deg til den aktuelle meldingen
- Hvis du klikker eller klikker på et innstillingsvarsel, starter Windows 10 Innstillinger- appen og tar deg til plasseringen av innstillingen du må ta vare på
- Hvis du får varsel fra en chat-app som Skype eller Slack, og du klikker eller klikker på den, åpnes den chat-appen og viser meldingen du mottok
- Hvis du kobler til en USB-minnepinne på enheten, og du klikker eller klikker på varselet du får for det, kan du velge AutoPlay- handlingen du vil utføre.
- Hvis du får et varsel fra antivirusprogrammet ditt og du klikker eller klikker på det, åpner antivirusprogrammet sitt brukergrensesnitt og tar deg vanligvis til modulen som sendte meldingen.
Listen kan fortsette, avhengig av hvilken app eller systemfunksjon som har presset varslene.

Noen ganger kan et varsel inneholde for mye informasjon for å passe på bare én linje. Hvis det er tilfelle, får du en liten pil ned mot høyre. Klikk eller trykk på den for å se hele varselinnholdet.

Deretter kan du se hele innholdet i det varselet.

Som du kan legge merke til i skjermbildet ovenfor, tillater enkelte apper deg også å gjøre ulike handlinger rett fra varslene. For eksempel, Mail appen lar deg sette [a] flagg, Arkiver eller Slett en e-postmelding direkte fra varselet i Action Center . Du trenger ikke engang å åpne appen for det. Nice, ikke sant?

Også, hvis en bestemt app har sendt mange varsler din vei, vises de eneste tre av dem i Action Center . De eldre varslene går imidlertid ikke tapt, og for å se dem alle kan du klikke eller trykke på "Se flere (X)" -linken på slutten av listen. Merk at X betyr antall varsler skjult fra visning.

Slik avviser du et varsel fra Handlingssenteret
Hver gang du åpner et varsel, fjerner Windows 10 det automatisk fra handlingsvarslingsområdet . Du kan imidlertid ikke åpne og se hva noen varsler handler om. Hvis du bare vil slette et enkelt varsel, kan du avvise det. For å gjøre det, klikk eller trykk på det lille X- ikonet øverst til høyre i varselet. Merk at du bare får se X- knappen når du holder musemarkøren over toppen av varselet.

I stedet for å trykke på X (Lukk) -knappen, kan du også lukke et varsel ved å sveipe varselet til høyre hvis du har en berøringsskjerm.
Slik fjerner du en hel gruppe meldinger
Alle varslene du mottar, grupperes, avhengig av hvilken funksjon eller app som har sendt dem. For eksempel grupperes alle varslene du får fra Mail- appen under Mail- tittelen. Det samme gjelder meldingene du får fra Skype, Slack, Facebook Messenger, Microsoft Store og så videre.
Hvis du vil avvise alle varslene i en gruppe, holder du musen over den gruppens tittel, og klikker eller klikker på den lille X- knappen som vises på høyre side.

Slik sletter du alle varslene fra handlingssenteret
Hvis du vil slette alle meldingene du fikk, uansett hvor de kom fra, klikker du eller klikker på "Slett alle varsler" -knappen fra nederste høyre side av varslene, er i handlingen .

Når du gjør det, avviser du alle varslene, og varslingsdelen av handlingssenteret forteller deg at det er "Ingen nye varsler."

MERK: Hvis du vil blokkere noen apper fra å sende varsler, må du lese denne veiledningen: Hvordan konfigurere og blokkere bestemte Windows 10-apper fra å dele meldinger. Hvis du ikke vil motta nye meldinger i en bestemt periode, men du får dem igjen, følger du denne veiledningen: Stopp Windows 10-varsler midlertidig med stille timer midlertidig.
Konklusjon
Som du kan se, er varslingsfunksjonen fra handlingssenteret for Windows 10 en utmerket måte å finne ut om det er noe du trenger å ta vare på på din PC eller enhet. Å få tilgang til og håndtere varsler er både behagelig og rask, som du sikkert har oppdaget. På slutten av denne artikkelen vil vi gjerne se på denne funksjonen til Windows 10. Liker du å bruke denne funksjonen? Fungerer det bra for deg? Har du noen problemer? Ikke nøl med å legge igjen en kommentar nedenfor.