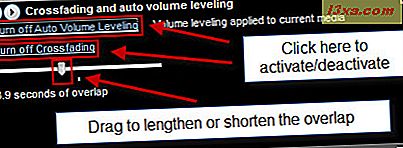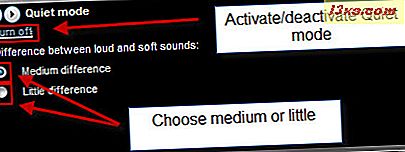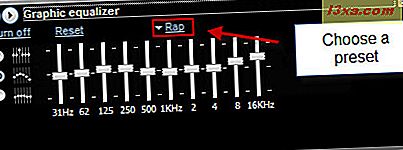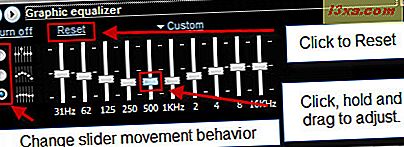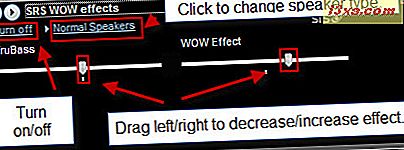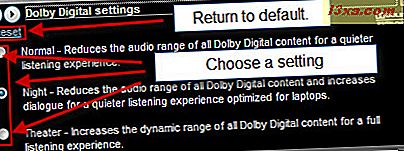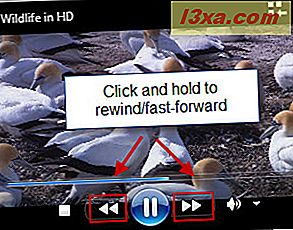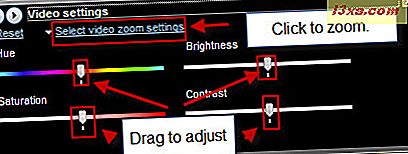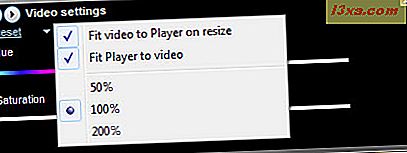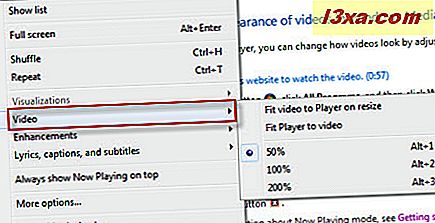Windows Media Player 12 er utformet for å gjenskape mange av funksjonene du vil se på et stereoanlegg eller teatersystem for fysisk hjemme, komplett med en mikser, EQ og andre lyd-tweaking-enheter. Programvarekvivalenten til de myriade knappene og glidebrytene du vil se på stereoanlegg med høy ytelse, kalles avspillingsforbedringer på Windows Media Player 12, og de er enda enklere å bruke enn deres fysiske motstykker. Ved hjelp av de innebygde avspillingsforbedringene for Windows Media Player 12, kan du justere og optimalisere lyd og video i fly for å passe best til din situasjon, høyttalersystem og smak. I denne veiledningen vil vi dekke hvordan du bruker alle avspillingsforbedringene i Windows Media Player 12, samt å forklare litt om hvordan de fungerer.
For å få tilgang til avspillingsforbedringer, må du være i 'Nåavspillingsmodus' . Klikk på ikonet nederst til høyre i spillerbiblioteket for å bytte til "nå spillingsmodus" .
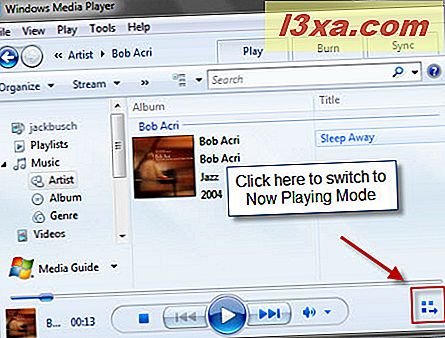
Høyreklikk hvor som helst i vinduet Spiller nå, og velg Forbedringer for å se listen over tilgjengelige avspillingsforbedringer.
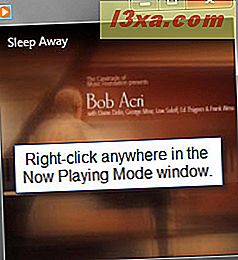
Åpne vinduet Forbedringer ved å klikke på et av alternativene i rullegardinmenyen til høyre.
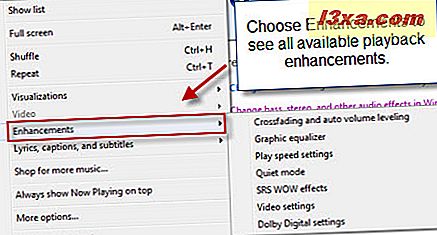
Volumforbedringer og hvordan du bruker dem
Windows Media Player 12 har innebygde funksjoner som bidrar til å redusere forskjellene mellom høye og myke lyder både mellom sanger og i sanger selv (dvs. normalisering). Dette bidrar til å omgå irritasjonen av å ha en veldig stille sang etterfulgt av en høylytt høyt sang som er en vanlig forekomst når man hører på spillelister som består av spor hentet fra forskjellige album og kodet med forskjellige parametere. For eksempel, prøv å spille en sang av Neil Youngs Harvest fra 1972 tilbake til rygg med noen sang av Queens of the Stone Ages Døve Døve fra 2002, og du vil høre nøyaktig hva vi snakker om. For en forklaring på hvorfor opptak blir høyere og høyere, sjekk ut denne artikkelen fra NPR: The Loudness War.
Kilometertrykket vil definitivt variere med disse avspillingsforbedringene, avhengig av maskinvare og andre faktorer, men det er et anstendig skritt mot å få alle dine låter på et (relativt) nivå, volumvis. Det er to rutene som inneholder disse funksjonene: 'Crossfading og automatisk volumnivåering' og Stille modus . Nedenfor vil vi gå over alle de forskjellige volumtilpasningsforbedringene for Windows Media Player 12.
- Crossfading - I vinduet Crossfading og auto volume leveling klikker du på "Slå på Crossfading" for å få Windows Media Player 12 til å forsvinne sangen på slutten, og deretter få den neste sangen på spillelisten gradvis å falle inn. Flytt glidebryteren til venstre å forkorte overlappingen mellom sanger. Flytt glidebryteren til høyre for å forlenge overlappingen. (På et personlig notat: Jeg liker ikke spesielt denne funksjonen, siden det vil falme sanger ut før deres naturlige slutt, noe som betyr at du kanskje savner noe. Så, hvis du vil høre sangene som produsentene har tenkt, hopper du over denne funksjonen.)
- Automatisk volumnivåering - i vinduet 'Kryssfading og automatisk volumnivåering' klikker du på 'Slå på automatisk volumnivåering' for å få Windows Media Player 12 til å justere volumnivået mellom sanger automatisk for å gjøre dem mer liknende. Windows Media Player 12 gjør det ved å analysere sangen under avspilling og deretter legge til automatisk volumnivåeringsinformasjon etter at sangen har spilt hele veien gjennom (slik at du ikke hører effektene til neste gang du spiller sangen).
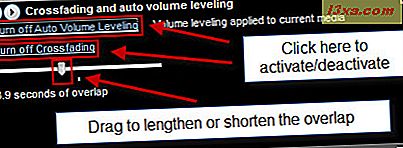
Legg merke til at automatisk volumnivåering bare fungerer for Windows Media Audio (WMA) eller MP3-filer som inneholder en volumnivåeringsverdi. Denne verdien legges til under kodingen, men du kan også legge til den mens du legger til sanger i spillerbiblioteket ditt. For å gjøre det, naviger til spillerbiblioteket og klikk på Verktøy og velg Valg . Fra Bibliotek- kategorien, sjekk 'Legg til volumnivåinformasjonsverdier for nye filer' under 'Mediebibliotek-innstillinger' og klikk Bruk og velg OK . Alle senere WMA- og MP3-filer som er lagt til i biblioteket, vil nå automatisk ha en volumnivåeringsverdi lagt til dem, hvis de ikke allerede har en.
- Stille modus - en lignende egenskap til 'Automatisk volumnivåering' er Stille modus, som har sitt eget vindu. Stille modus sverger skarpe volumendringer i et spor (i stedet for mellom to spor). Dette kan være nyttig hvis du ikke er helt vant til den høyt / myke / høyt dynamiske pioneren av Pixies og Nirvana (Men seriøst, mannen, kom med programmet. Dette er 90-tallet!).
Funksjonen i stille modus er ganske enkel. Du kan slå den på eller slå den av ved å klikke på teksten øverst til venstre og bytte mellom 'middels forskjell' og 'liten forskjell' med radioknappene under. Ganske selvforklarende.
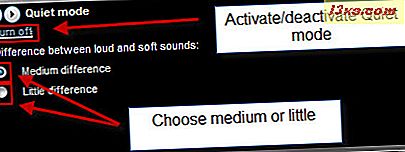
Det er imidlertid en advarsel, men sangene dine må være kodet ved hjelp av Windows Media Audio 9 eller Windows Media Audio 10 Lossless eller Professional-kodeken for at Stille modus skal fungere. Lossless Windows Media Audio-filer vil vises som ". WMA" -filer i Windows Utforsker.
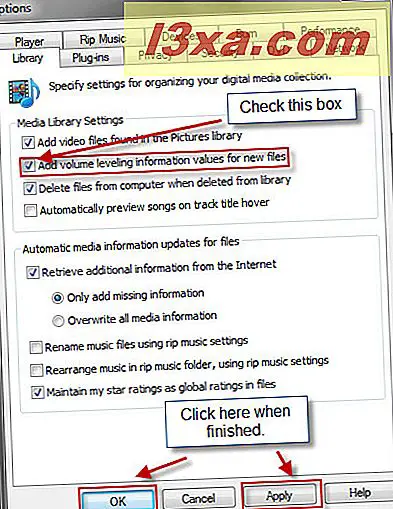
Bass Boost, Equalizer og andre Sound Shaping Enhancements
Windows Media Player 12 har også en flåte av funksjoner som simulerer knoppens twiddling av en produsent i et studio eller de forskjellige skyvekontrollene og effektene på et stereoanlegg. Disse kan drastisk endre dynamikken til sangene du spiller for å optimalisere avspillingen i henhold til sjanger, høyttalerstørrelse og andre variabler. I denne delen dekker vi alle disse funksjonene en-for-ben.
- Grafisk equalizer - nå er vi alle kjent med hva en grafisk equalizer (EQ) gjør. Windows Media Player 12s grafiske equalizer fungerer som du forventer, slik at du kan justere ulike lydfrekvenser, samt velge noen forhåndsinnstillinger.
Hvis du ikke vet hva du gjør, er det best å velge en forhåndsinnstilling i henhold til hvilken type musikk du lytter til. Klikk teksten øverst til høyre med pilen ved siden av den (vil sannsynligvis lese Standard først) for å se listen over forhåndsinnstillinger. Disse forhåndsinnstillingene vil gjøre sitt beste for å optimalisere frekvensene i henhold til sjangeren (for eksempel, Rock øker høyder og nedturer for å imøtekomme vokal-, tromme-, bas- og gitarstyrt musikk mens Tale fokuserer på midtområdet mens du leter av høye slutten, hvor de hissy s-lydene bor). Som du vil se, skyves skyvekontrollene automatisk på plass når du velger en forhåndsinnstilling.
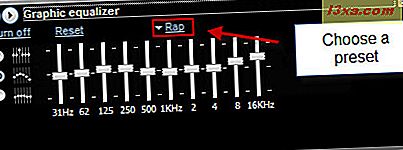
Alternativt kan du bruke den egendefinerte innstillingen og flytte skyvekontrollene selv. Forhåndsinnstillingen vil automatisk gå over til Tilpasset når du begynner å fla med skyvekontrollene.
Det er tre måter å flytte glidebryteren på:
- Flytt glidebryterne uavhengig - bare en glidebryter vil bevege seg når du klikker og drar den opp eller ned.
- Flytt sammen i en løs gruppe - ved å flytte en glidebryter vil skyvekontrollene på begge sider også bevege seg opp eller ned for å lage en bølgeform. Den løse gruppen innstillingen gjør en mer buet kurve.
- Flytt sammen i en tett gruppe - å flytte en skyveknapp vil føre til skyvekontrollene på hver side for å også bevege seg opp eller ned for å skape en mer gradvis bølge. Den stramme gruppen innstillingen skaper en mindre dramatisk lysbue. I skjermbildet bruker vi stram modus. Legg merke til bølgen som er opprettet rundt skyvekontrollen som blir flyttet.
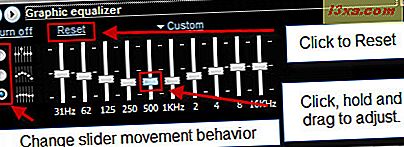
Du kan flytte skyvekontrollene rundt i sanntid for å finne ut hva som høres bra ut. Hvis du virkelig har gjort et rot av ting, klikker du på Tilbakestill for å sette alt tilbake til normalt.
Merk: Selv om det er en stor mengde lesing der ute om EQ-innstillinger (det meste er rettet mot opptak og produksjon), er det ingen "best" EQ-innstilling, spesielt når du faktorerer i forskjeller i maskinvare og smak. For de som virkelig vil forstå forskjellen mellom bandene, sjekk ut diskriminerende frekvenstreningstest og denne kondenserte oversikten over utjevning. - SRS Wow Effects - de gir deg mulighet til å forbedre lavfrekvens (bass) og stereolydytelse (dvs. panorering mellom venstre og høyre kanal). Alternativene her er ganske enkle også.
Flytt TruBass-glidebryteren til venstre for å redusere lavfrekvenseffekten og flytte den til høyre for å øke lavfrekvenslydene.
Flytt WOW Effect-glidebryteren til venstre for å redusere stereolydytelsen og flytte den til høyre for å øke den. Denne forbedringen skaper mer av en "surround sound" -effekt.
Til slutt kan du få SRS Wow til å optimalisere for høyttalertypen ved å klikke på teksten øverst til venstre med pilen ved siden av den. Velg mellom Normal høyttalere, Hodetelefoner eller Store høyttalere.
Du kan forbedre lavfrekvens- og stereolydytelsen ved å slå på SRS WOW-effekter.
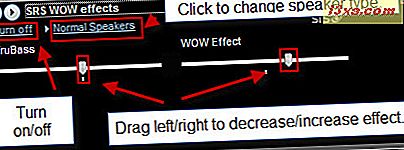
Det eneste problemet med SRS WOW-effekter er at de ikke kan brukes til DVD-avspilling.
- Dolby Digital Settings - disse innstillingene ligner høyttalertypeinnstillingen i SRS Wow-effekter. Disse innstillingene påvirker imidlertid kun Dolby Digital-innhold (for eksempel har mange DVDer Dolby Digital-lyd, for eksempel Star Wars-prequels). I denne menyen kan du velge mellom tre forskjellige forhåndsinnstillinger:
- Normal - reduserer hele spekteret av Dolby Digital for tydeligere avspilling.
- Night - øker dialogen mens toning ned andre lyder. Bra for bærbare datamaskiner.
- Teater - øker dynamisk rekkevidde av alle lyder for mer dramatiske forskjeller mellom myke og høye lyder og en fyldigere lytteopplevelse. Bra for hjemmekinoanlegg.
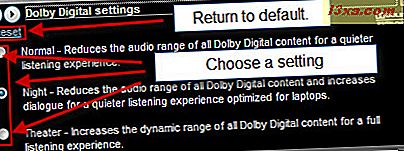
Velg ditt valg for å aktivere det. Klikk Tilbakestill for å returnere innstillingene til normalt.
Andre avspillingsforbedringer for lyd og video
I tillegg lar Windows Media Player 12 deg endre avspillingshastigheten til lyd- og videofiler, samt justere fargene og zoomnivået på videoer. I denne delen viser vi deg hvordan du bruker disse to funksjonene.
- Innstillinger for avspillingshastighet - ved å justere avspillingshastigheten kan du finne en bestemt del i en sang eller video, eller bare tregere en fil for større analyse eller øke hastigheten for tegneserieffekter (hvorfor skulle du ellers gjøre dette?). Det er noen forskjellige måter å gjøre dette på.
Du kan spole frem en fil ved å klikke og holde nede Neste til sangen begynner å spole fremover. Slip knappen, fortsett normal avspilling.
Spol tilbake en fil ved å klikke og hold Forrige- knappen til sangen begynner å spole tilbake. Slett for å gjenoppta normal avspilling. ( Merk: Tilbakespoling gjelder kun videofiler).
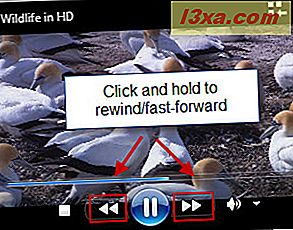
Du kan også endre spillerhastigheten fra tilleggsmenyen . Skyvekontrollen starter på 1, 0, som er normal avspilling. Flytter skyveknappen til 0, 5 spiller ved halv hastighet. Flytter til et negativt nummer spiller filen i revers. Flytter skyveknappen til et nummer som er større enn 1.0, øker avspillingen. Sjekk Snap-glidebryteren til felles hastighetsknapp for raskt å velge slike hastigheter som halv hastighet, dobbel hastighet, etc. Du kan også velge vanlige hastigheter ved å klikke Slow, Normal eller Fast øverst til venstre.
Du kan også forover eller reversere en ramme om gangen ved å klikke på pilene nederst. Dette gjelder kun støttede videofiler.
- Videoinnstillinger - i siste instans lar Windows Media Player 12 deg finjustere fargetone, lysstyrke, kontrast og metning og zoom innstillinger under videoavspilling. Dra glidebryterne til venstre og høyre for å justere innstillingene. For disse funksjonene er et bilde verdt tusen ord - så sjekk ut Microsofts demonstrasjon av disse videoinnstillingene på Microsoft.com.
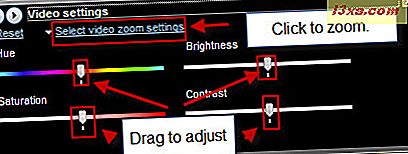
Det er også noen forklarende videozoominnstillinger som kan nås ved å klikke på teksten øverst til venstre. Du kan også raskt zoome til 50% ved å trykke ALT-1, 100% ved å trykke ALT-2 og 200% ved å trykke ALT-3.
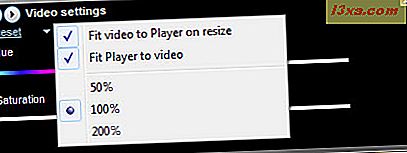
Alternativt kan du høyreklikke på nåværende vindu under avspilling og velge Video for å velge zoominnstillingene.
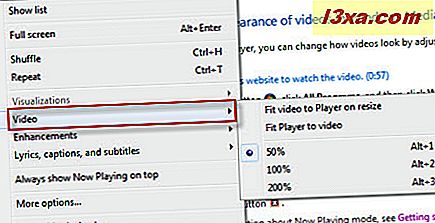
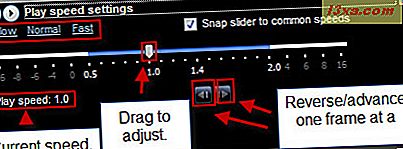
Konklusjon
Som du kan se, er Windows Media Player 12 ikke bare en allsidig spiller for alle typer lyd- og videofiler, det er også en fullverdig avspillingsforsterker. Vi oppfordrer deg til å snikle rundt med de forskjellige innstillingene og oppdage hva som høres best i øret med oppsettet ditt. Husk: Du kan alltid klikke Tilbakestill for å gå tilbake til normal, så det er ingenting å tape.