
Office- appen eller navet er forhåndsinstallert på alle Windows Phone-enheter. Som du forventer, kan du få tilgang til dokumentene dine på farten, gjøre litt lysredigering og deling. Hvis du vil lære mer om dens evner og hvordan det fungerer, ikke nøl med å lese denne innledende veiledningen.
Viktige funksjoner i Office App for Windows Phone
Det er noen viktige funksjoner som angir Office- appen for Windows Phone, bortsett fra andre mobile Office- suiter:
- Cloud integrasjon og synkronisering - dokumentene dine er synkronisert mellom de forskjellige enhetene du har, uansett om du bruker en telefon, en nettbrett eller en PC. Synkroniseringen kan enkelt gjøres via SkyDrive eller firmaets Office 365-tjeneste.
- Deling og samarbeid på dokumenter - du kan enkelt få tilgang til og dele dokumenter med venner og medarbeidere.
- Flerspråklig støtte - Office for Windows Phone 8 tilbyr støtte for mange språk, inkludert språk til venstre og komplekse språk som japansk eller hebraisk. Sannsynligvis, ut av alle de mobile Office- appene, tilbyr den støtte for det største antallet språk.
Slik åpner du Office-appen i Windows Phone 8
La oss se hvordan du åpner Office- appen eller navet, slik det er oppført i noen av Microsofts dokumentasjon.
Først av alt, kan du bruke Office- fliser på Start- skjermen.
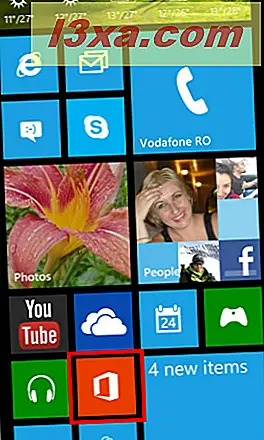
Hvis det ikke er der, gå til Apps- skjermbildet og bla til du finner Office- oppføringen.
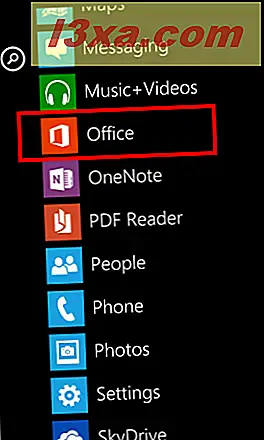
Trykk på den og Office- huben åpnes.
Office- appen har to skjermer: nylig og steder . La oss ta en titt på hver av dem og se hva du kan gjøre på hver skjerm.
Slik bruker du den siste skjermen i Office App
Når du åpner Office- huben, ser du en skjerm som heter Nylig . Her har du en liste over de siste dokumentene du jobbet på, organisert etter dato.
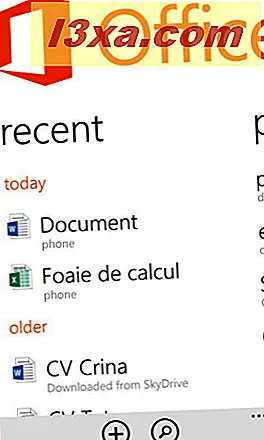
Menyen nederst på skjermen har bare to knapper: nytt og søk . Hvis du vil opprette et nytt dokument, trykker du på nytt .

Denne handlingen åpner en skjerm hvor du kan velge hvilket dokument du vil opprette.
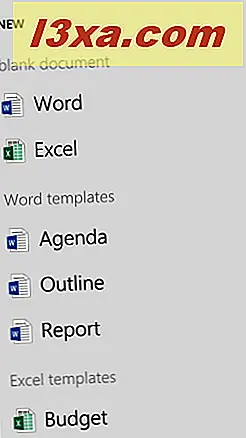
For nå kan du bare lage Word- og Excel-dokumenter. Du kan ikke lage PowerPoint-presentasjoner, for eksempel.
Den andre knappen på bunnmenyen er søk .

Trykk på den og Office- appen åpner en søkeskjerm . Skriv inn søkeordet ditt og Office- appen utfører søket så snart du skriver noe.
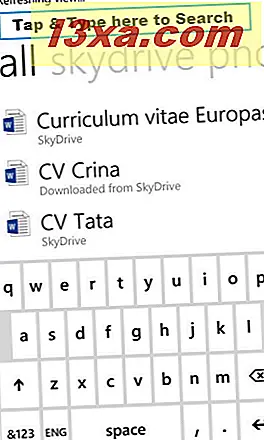
Hvis du vil begrense plasseringene for søket ditt, kan du bla skjermen til høyre eller til venstre for å navigere til den aktuelle delen: alt, skydrive, telefon, e-post eller delingspunkt .

Åpenbart, hvis du går til SkyDrive, vil søket bare utføres på SkyDrive . Hvis du velger e-post, vil søket bare returnere dokumenter som er vedlagt e-postene du har mottatt eller sendt til andre.
Slik bruker du skjermbildet i Office-appen
Mens du er på den siste skjermen, svik til høyre eller venstre slik at du kan vise plasseringsskjermen . Her finner du en liste over steder: telefon, e-post, SkyDrive og Office 365 . Hvert sted viser dokumentene som er funnet inne.
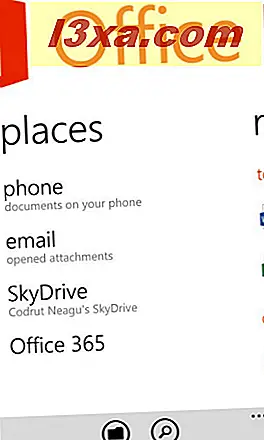
For eksempel viser telefonen alle dokumentene som er lagret på Windows Phone.
 E-post viser alle dokumentvedleggene du har åpnet på telefonen din.
E-post viser alle dokumentvedleggene du har åpnet på telefonen din.
 SkyDrive lister opp alle dokumentene du lagret på SkyDrive, inkludert de som er delt med deg via denne tjenesten.
SkyDrive lister opp alle dokumentene du lagret på SkyDrive, inkludert de som er delt med deg via denne tjenesten.
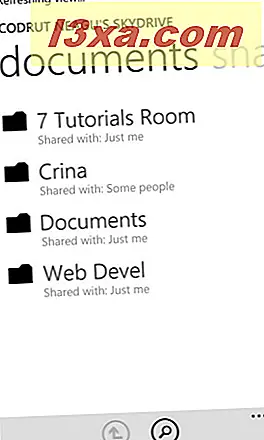
Office 365- posisjonen brukes til å få tilgang til dokumentene som er lagret på firmaets Office 365- konto.
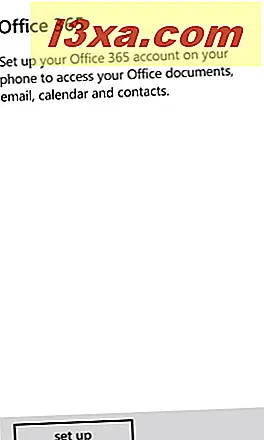
På bunnen av skjermbildet finner du en meny med to knapper: nytt og søk .
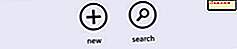
Hvis du klikker på nytt, kan du legge til et SharePoint- nettsted som et sted du kan få tilgang til fra Office- appen. Når en gang er lagt til, er Sharepoint oppført som en ekstra oppføring på skjermbildet.
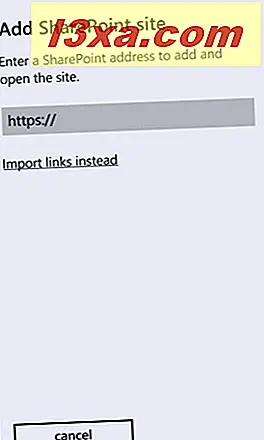
Den andre knappen som vises på bunnmenyen, er søk, og den kan brukes til å utføre dokumentsøk på noen av stedene som er konfigurert på telefonen.
Konklusjon
Office- huben eller -appen er en av de beste funksjonene i Windows Phone 8, og det er definitivt mye bedre enn alternativene du finner på andre plattformer. Hvis du har brukt den, må du dele din erfaring med oss og andre lesere. Vi er nysgjerrigheter for å lære hva du synes om det.



