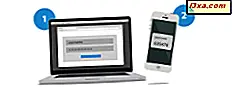
Microsoft tilbyr to-trinns bekreftelse for Microsoft-kontoen din. Men når du prøver å aktivere det, forsøker selskapet å tvinge deg til å bruke sin Microsoft Authenticator- app. Mens du bruker denne appen, har det noen fordeler, kanskje noen brukere foretrekker å bruke en annen to-trinns verifiseringsapp, som Google Authenticator . Slik gjør du det mulig å aktivere to-trinns bekreftelse for Microsoft-kontoen din, og bruk en tredjepartsautentiseringsprogram du foretrekker, og hvordan du slår den av når du ikke lenger vil bruke to-trinns bekreftelse:
MERK: Hvis du vil aktivere to-trinns bekreftelse for Microsoft-kontoen din, må du ha en smarttelefon med Android, iOS eller Windows 10 Mobile og din favoritt Authenticator- app installert på den. Hvis du foretrekker å bruke Microsofts Authenticator-app, bruker du denne håndboken: Godkjen eller nekter påloggingsforespørsler til din Microsoft-konto ved hjelp av Android.
Trinn 1. Logg inn på din Microsoft-konto
Gå til denne siden og logg inn med din Microsoft-konto. Skriv inn din epost, trykk Neste, skriv inn passordet ditt og trykk på Logg inn .
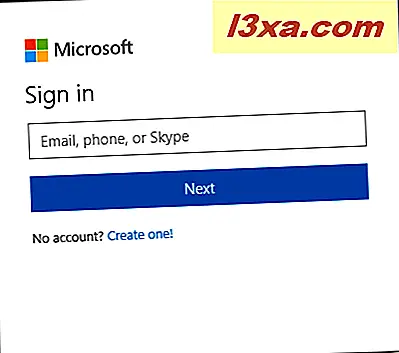
Trinn 2: Få tilgang til sikkerhetsinnstillingene dine
Når du har logget deg på din Microsoft-konto, vises kontosiden. På toppen, se etter kategorien Sikkerhet og klikk eller trykk på den.
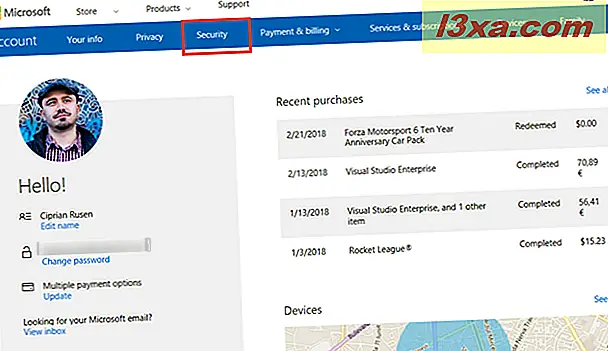
Trinn 3: Start veiviseren for to trinns verifisering
Du får vist et skjermbilde med sikkerhetsgrunnleggende om å endre passordet ditt eller oppdatere sikkerhetsinformasjonen. Se etter liten utskrift på denne siden og finn en tekst som sier: " Utforsk flere sikkerhetsalternativer for å holde kontoen din trygg." I den teksten klikker du eller klikker på linken som sier "flere sikkerhetsalternativer". Alternativt kan du klikke på denne lenken for å gå til samme sted.
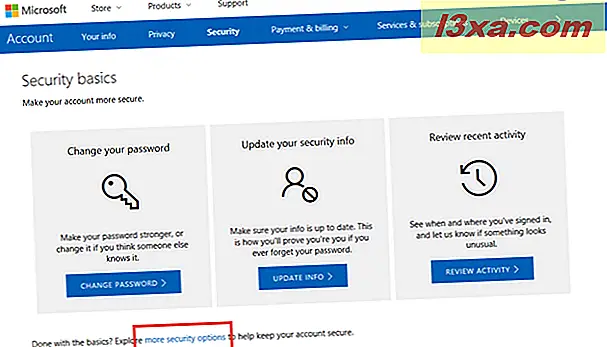
Du har funnet alternativene som hjelper deg med å aktivere to-trinns verifisering ved hjelp av de appene du foretrekker. På siden "Ekstra sikkerhetsalternativer" klikker du eller klikker på linken som sier: "Konfigurer to-trinns bekreftelse."
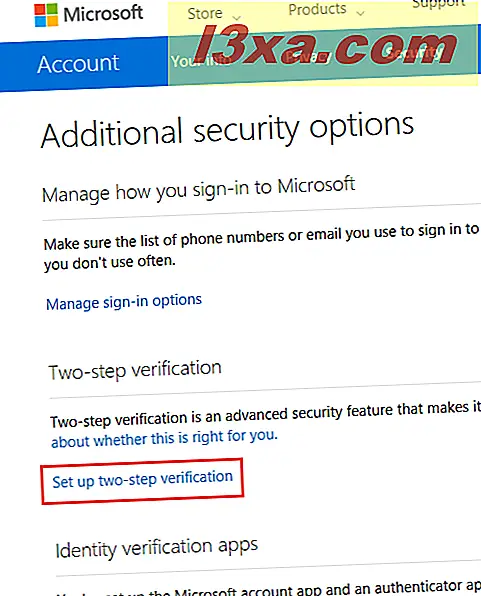
Trinn 4: Aktiver to-trinns bekreftelse ved hjelp av Google Authenticator eller en annen app
Du har endelig startet veiviseren for å sette opp to-trinns bekreftelse. Det er viktig at du følger nøye med våre instruksjoner og ikke de som anbefales av Microsoft. Ellers vil du ikke kunne bruke din favoritt Authenticator- app.
Les hva Microsoft har å si om å sette opp to-trinns bekreftelse. Denne informasjonen vil være nyttig for deg i fremtiden. Deretter trykker du på Neste .

Du blir spurt hvordan Microsoft kan bekrefte identiteten din. Du får mange muligheter å velge mellom. Her velger du først "En app." Det er viktig at du ikke velger noen av de mobile enhetene som er gitt til deg: Windows Phone, Android eller iPhone. Hvis du velger dem, vil Microsoft trykke Microsoft Authenticator- appen på deg, og du vil ikke kunne bruke din favoritt Authenticator- app. På dette punktet må du velge Annet og trykke på Neste .
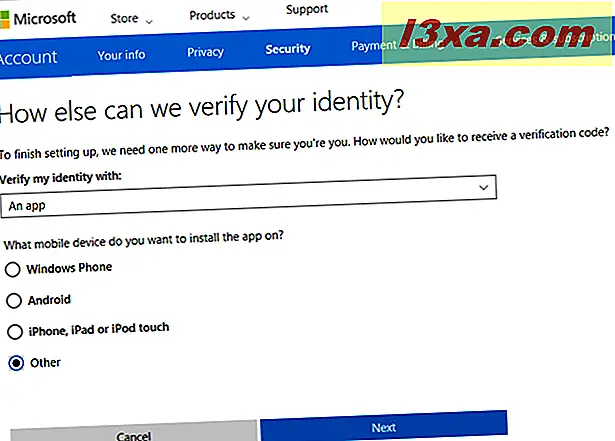
Du får vist en QR-kode for å aktivere to-trinns bekreftelse med favoritt mobilappen din for denne oppgaven.

Nå, gå til smarttelefonen din og åpne din favoritt Authenticator- app. Vi brukte Google Authenticator, men du kan også bruke andre apps. I mobilappen trykker du på knappen for å legge til en ny konto.

Deretter velger du "Skann en strekkode" og flytt kameraet til smarttelefonen foran skjermen, for å skanne QR-koden vist av Microsoft.
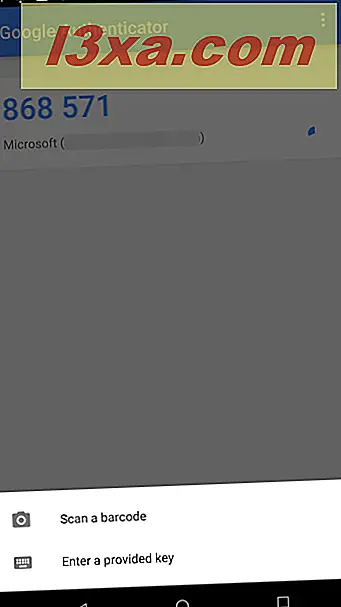
Så snart du gjør det, blir din Microsoft-konto lagt til i Authenticator- appen. Appen viser en to-trinns bekreftelseskode. Gå tilbake til datamaskinen og skriv inn denne koden på Microsoft-siden du har skannet med smarttelefonen din. Når du har tastet inn koden, trykker du umiddelbart på Neste . Du må gjøre dette raskt, da to-trinns bekreftelseskoder utløper etter 30 sekunder.
To-trinns bekreftelse er nå aktivert for din Microsoft-konto, ved hjelp av din favoritt mobilapp for denne oppgaven. Microsoft har imidlertid ikke fullført, og du får en gjenopprettingskode for kontoen din. Du bør skrive ut den eller skrive den ned, og lagre den på et trygt sted. Denne gjenopprettingskoden brukes til å få tilgang til kontoen din når du ikke kan bruke to-trinns bekreftelse (smarttelefonen er ødelagt, stjålet osv.). Deretter trykker du på Neste .
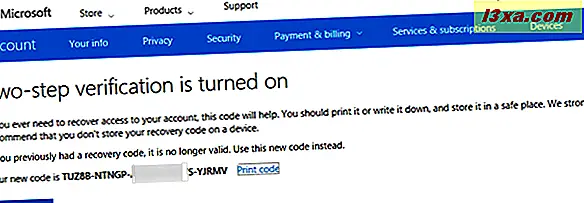
Etterpå forteller Microsoft deg at hvis du bruker Windows Phone 8 eller tidligere, trenger du et apppassord. Hvis denne informasjonen interesserer deg, så les den. Ellers trykker du på Neste .
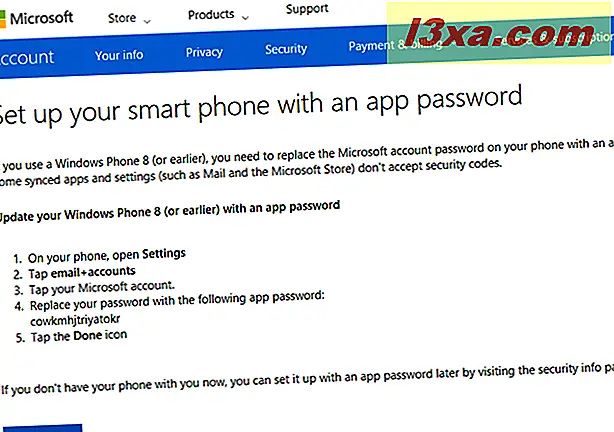
Du er også informert om at andre eldre apper og enheter trenger et apppassord, for eksempel Xbox 360 eller Office 2010. Klikk på Fullfør, og du er ferdig.

Du kan nå bruke to-trinns bekreftelse når du autentiserer til din Microsoft-konto, ved hjelp av din favoritt mobilapp for denne oppgaven.
Slik deaktiverer du to-trinns bekreftelse for din Microsoft-konto
Hvis du trenger å stoppe to-trinns bekreftelse, gå til denne siden og logg inn med din Microsoft-konto. Du må angi e-postadressen, passordet ditt og din to-trinns bekreftelseskode. Etter at du har logget på, gå til denne linken eller klikk Security og deretter "flere sikkerhetsalternativer" som vist i trinn 3 i denne håndboken.
Nå ser du en lenke som sier: "Slå av to-trinns bekreftelse." Klikk eller trykk på den.

Du blir bedt om å bekrefte at du vil gjøre dette. Klikk eller velg Ja, og denne sikkerhetsfunksjonen er deaktivert.

Autentiseringsprogrammet du bruker, har imidlertid din Microsoft-konto og genererer koder for den. Gå til smarttelefonen din, start Google Authenticator- appen (eller en lignende app du bruker). Der, trykk og hold inne Microsoft-kontoen der du deaktiverte to-trinns bekreftelse. Når kontoen er valgt, trykker du på Slett- knappen.

Du blir bedt om å bekrefte ditt valg. Trykk på Fjern konto .

Autentiseringsprogrammet genererer ikke lenger to-trinns bekreftelseskoder for din Microsoft-konto.
MERK: Det er viktig at du fjerner Microsoft-kontoen fra Authenticator- appen først etter at du deaktiverer to-trinns bekreftelse for kontoen din. Hvis du prøver å utføre disse trinnene i omvendt rekkefølge, kan du ikke logge på Microsoft-kontoen din, fordi du ikke har generert to-trinns bekreftelseskoden. I dette tilfellet er den eneste måten å gjenopprette kontoen, å bruke gjenopprettingskoden som ble generert i trinn 4, i denne veiledningen.
Hvilken to-trinns verifiseringsapp foretrekker du?
Nå vet du hvordan du konfigurerer to-trinns bekreftelse for din Microsoft-konto, ved hjelp av din favoritt Authenticator- app og ikke Microsoft Authenticator . Før du lukker denne artikkelen, gi oss beskjed om hvilken app du foretrekker for denne oppgaven, og hvorfor. Er det Google Authenticator eller en annen mobilapp?



