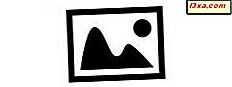I tidligere opplæringsprogrammer om Tablet Input Panel har jeg vist hvordan du bruker den og hvordan du personliggjør den slik at den er i tråd med håndskrift. Det er noen gjenværende ting du kan gjøre for å gjøre det enda enklere, for eksempel å bruke spesielle pennbevegelser til Fremskynde og forenkle tekstoppføring og redigering.
I dagene før bærbare datamaskiner gjorde ting enklere, lærte folk shorthand å gjøre skrive ting raskere. Siden Tablet Input Panel er designet for håndskrift, som kan være tregere enn å skrive for mange mennesker, kan bevegelser gjøre felles redigeringskommandoer raskere.
Jeg har allerede nevnt noen av bevegelsene som mange bruker mye, selv om jeg ikke spesielt kalte dem bevegelser på den tiden. Når du tegner en linje gjennom en feil, eller skriker den ut for å få feilen til å forsvinne, bruker du faktisk en gest. Og husk disse korrekturvideoknappene øverst i vinduet Tablet Input Panel ? De viser deg faktisk hvordan du bruker bevegelser også. (Se forrige veiledning - Windows 7s Tablet Input Panel: Tekstoppføring og håndskriftgjenkjenning - for å oppdatere minnet.) En gest er en bevegelse som du lager med pennen eller et symbol som du tegner med pennen din, vises ikke som et tegn på skjermen, men forteller at Tablet Input Panel gjør noe.
Gestures jobber på engelsk, japansk, kinesisk (tradisjonell), kinesisk (forenklet), koreansk, tysk, fransk, italiensk, nederlandsk, spansk og portugisisk (Brasil). Det er et ekstra sett med bevegelser for kinesisk sammenlignet med andre språk.
Du kan kanskje vite om bevegelser allerede
Hvis du har brukt en PDA som lar deg skrive inn tekst ved å skrive på den med en pekepenn, er du allerede kjent med bevegelser. Tablet Input Panel har ikke så omfattende en liste over bevegelser som PDAer gjør, men det er veldig nyttig. Når du bruker en gest, aksepterer Tablet Input Panel det som om du hadde tastet kommandoen på tastaturet, eller skrevet det på skriveputen eller tegnefeltet.
Det er imidlertid en stor forskjell fra å bruke bevegelser på en PDA, og dette kan ta litt vant til å-du må sørge for at det ikke er noen annen blekk på skriveplassen når du bruker bevegelsen. Hvis det er noe der fremdeles, vil Tablet Input Panel forsøke å gjenkjenne bevegelsen som et tegn av noe slag. (Den eneste gangen dette ikke skjer, er om du slår eller skriker noe ut.) Så skriv hva du vil, overfør det til valgfrihet og deretter bevegelse unna.
La oss være bevegelse!
Hvis du vil bruke bevegelser, klikker du på Verktøy- menyen, klikker på Valg, og på fanen Avansert velger du enten Bruk bevegelser som vanligvis brukes på håndholdte datamaskiner (som er valgt som standard) eller 'Bruk bevegelser fra den forenklede kinesiske (PRC) -standarden, GB / T 18790-2002 ' - hvis du skriver på kinesisk.

Her er det som bevegelsene ser ut som. I hvert tilfelle starter du ved å sette pennen ned der punktet på slutten av linjen er, og deretter tegne resten av bevegelsen som vist. Et backspace er en linje trukket fra høyre til venstre, for eksempel.
 Kilde: Gjenstander som ofte brukes på håndholdte datamaskiner.
Kilde: Gjenstander som ofte brukes på håndholdte datamaskiner. Her er gestene som bare brukes til kinesisk. Som du kan se, er de stort sett de samme som standardbevegelsene ovenfor.

For å vise deg hvordan en gest fungerer, bruker jeg den som tilsvarer å trykke Enter- tasten på et tastatur. Pass på at det du har skrevet har blitt gjenkjent og overført (i dette eksemplet, i Notisblokk). Markøren er på slutten av linjen.

Nå må du sørge for at pennens tips er trykket på tavlen, tegne en vertikal linje, deretter ta en vinkelsving og fortsett til venstre. Den venstre delen av linjen skal være minst to til fire ganger lengre enn den vertikale delen, eller enda lenger, før du løfter pennen fra tavlen. Bevegelsen skal gjøres så raskt og så jevnt som mulig.
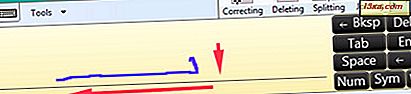
Legg merke til at markøren nå er plassert på neste linje i Notisblokk .

Fortsett å skrive på neste linje.

Når du først prøver dette, kan det hende at gjesten din ikke blir gjenkjent riktig (det tar litt prøve og feil å få det riktig, for de fleste). Prøv å skrive bevegelsen raskere og sørg for at den venstre delen av linjen er merkbart lengre enn den vertikale delen. Det kan ta deg flere forsøk på å få den rette kombinasjonen av fart og lengde på linjen. Bare fortsett å jobbe, det kommer!
Disse forslagene fungerer også for de andre gestene (backspace, space og tab). Skrive raskere og gjøre linjen lengre er vanligvis nøkkelen til suksess. Når du har praktisert, vil du kunne øke tekstoppføringen og gjøre det meste av det du trenger ved å skrive i stedet for å bruke tastaturet. Å praktisere denne nye ferdigheten er definitivt verdt innsatsen.
Sette alt sammen
I denne serien av opplæringsprogrammer har jeg gått gjennom Tablet Input Panel 's evner, fra det enkle til det komplekse. Når jeg lærte å bruke det selv, fant jeg ut at det var ganske som det vi lærte i utskrift på skolen, så kursiv, så kortfattet. Skrive og redigere med Tablet Input Panel kan være raskere enn å skrive med en penn, fordi du kan fikse feil nesten umiddelbart og flytte teksten din med en gang. Hvis du har en tavle eller berøringsskjerm, er det viktig å praktisere med Tablet Input Panel -panelets mange evner!