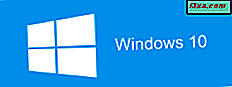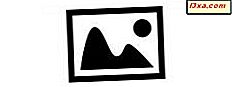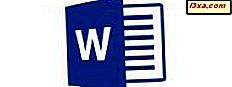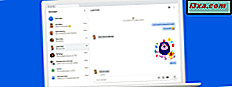
Microsoft jobber aktivt med et økosystem av apper som gjør at Windows 10-brukere kan samhandle med smarttelefonene fra sine PCer. For eksempel, med den nye Telefon-appen din for Windows 10, kan du se meldingene og bildene fra Android-smarttelefonen din, og samhandle med dem fra Windows 10. Du kan også bruke den til å sende tekstmeldinger rett fra Windows 10. Her er hvordan å sette opp det, og hvordan det fungerer:
Slik installerer du telefonen på Windows 10 og kobler smarttelefonen din
For at telefonen din skal fungere, må du koble din Android-smarttelefon til din Windows 10-PC. Du kan se fulle instruksjoner om hvordan du gjør det i denne veiledningen: Slik kobler du din Windows 10-PC med din Android-smarttelefon (eller nettbrett). Du må også logge på med en Microsoft-konto.
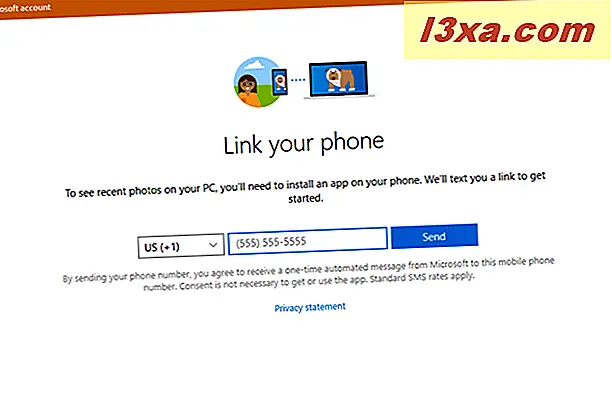
Deretter går du til din Windows-app på Windows 10-PCen, i Microsoft Store, og installerer den. Hvis du har installert Windows 10 oktober 2018, bør appen være forhåndsinstallert med Windows. Åpne appen ved hjelp av snarveien i Start-menyen (under bokstav Y), eller søk etter "telefonen" og klikk på det riktige søkeresultatet.
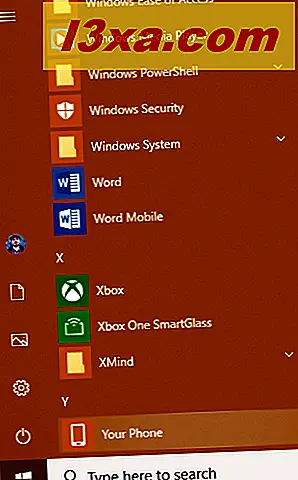
Hvis du ikke har koblet smarttelefonen din til PCen, anbefaler appen at du gjør dette nå. Trykk på Link-telefon .
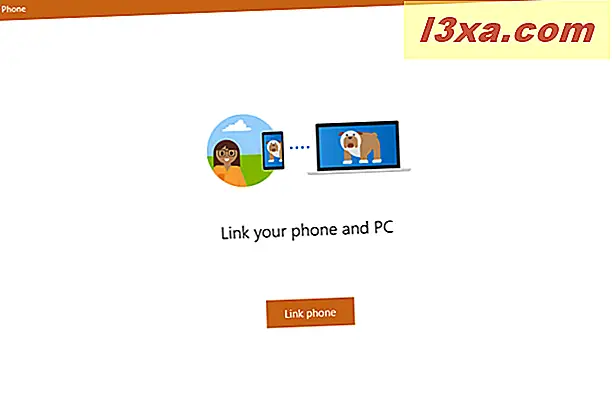
Du blir bedt om å skrive inn telefonnummeret ditt. Velg landskoden, skriv inn nummeret ditt og trykk Send .

Du får beskjed om at Microsoft har sendt deg en tekstmelding til nummeret du oppgav. Trykk på Lukk og gå til Android-smarttelefonen din.
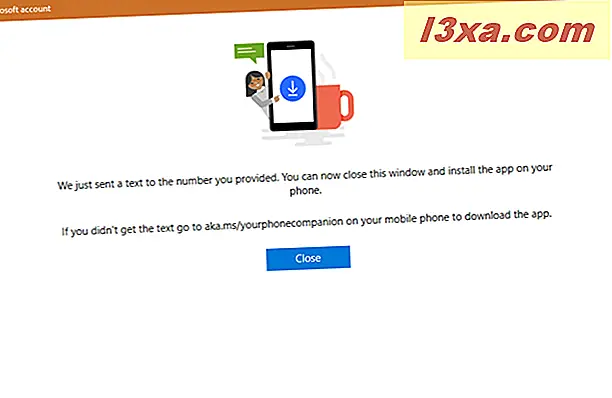
Installer appen som anbefales av Microsoft, på Android-smarttelefonen din
Åpne meldingene på Android-smarttelefonen, og se meldingen du mottok. Den inneholder en lenke til en Microsoft-app som Din Telefonkompani, Microsoft Apps, Cortana for Android eller Microsoft Launcher. Dette er annerledes basert på din region og Android-smarttelefon.

I vårt tilfelle ble vi bedt om å installere Microsoft Apps.
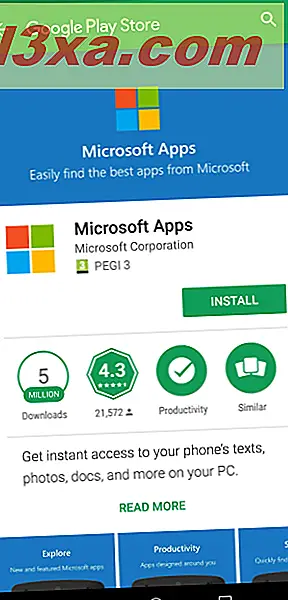
Når du har installert appen som anbefales av Microsoft, starter du i Android-smarttelefonen og kobler til den samme Microsoft-kontoen du bruker på Windows 10-PCen.
Gi de nødvendige tillatelsene for at telefonen skal fungere
Gå tilbake til din Windows 10-PC og din telefon- appen. Først trenger du din tillatelse, på din Android-smarttelefon, til å koble til og få tilgang til data. Trykk på Send melding knappen.
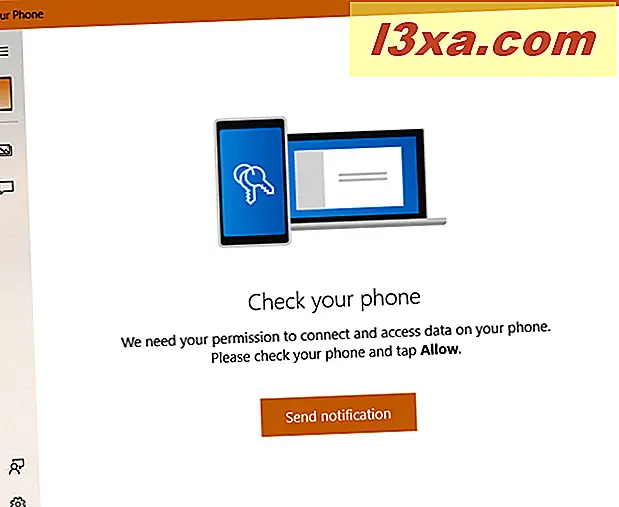
På Android-smarttelefonen din, bør du se et varsel som ligner på det nedenfor, og be om tillatelse til å koble appen til telefonen. Trykk på Tillat .
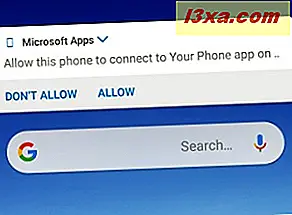
Nå kan du begynne å bruke din telefon- app, men du trenger fortsatt ytterligere tillatelser. Klikk eller trykk på knappen Bilder til venstre, og deretter på Se bilder .

Du er informert om at appen trenger tillatelser for å få tilgang til bildene fra Android-smarttelefonen din. Klikk eller trykk "Send varsel", og klikk på Tillat når du ser tillatelsesforespørselen på Android-smarttelefonen din.

Deretter kan du endelig se bildene fra Android-smarttelefonen din.
For å fortsette med å gi alle nødvendige tillatelser, klikk eller trykk på Meldinger- knappen til venstre, og deretter på "Se tekster".
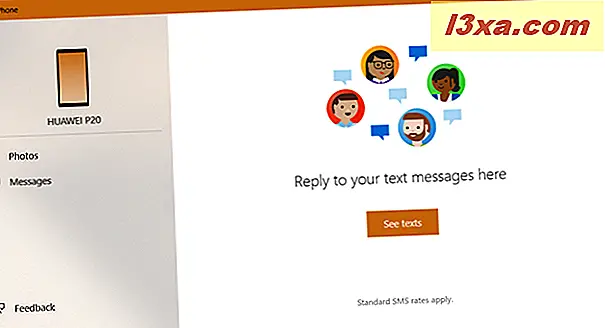
Du er informert om at appen trenger din tillatelse for å få tilgang til tekstmeldingene dine. Trykk på "Send melding", og på Android-smarttelefonen klikker du Tillat når du ser tillatelsesforespørselen.
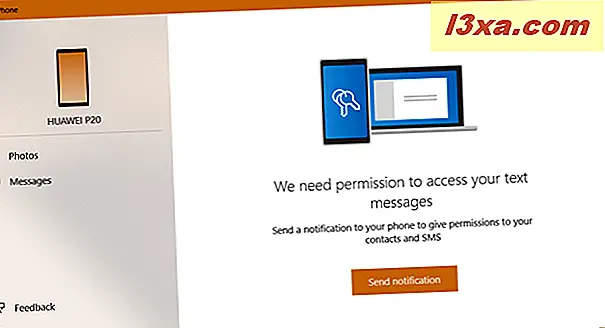
Nå kan du endelig se tekstmeldingene fra Android-smarttelefonen din. Appen tar en stund å synkronisere alt, så vær tålmodig.
Se bildene fra Android-smarttelefonen din på din Windows 10-PC
Når du klikker på Bilder, i venstre kolonne, synkroniserer telefonen din bildene fra Android-smarttelefonen din til PCen. Denne prosessen kan ta en stund hvis du har mange bilder. De vises i et galleri med de nyere bildene først, og de eldre varer sist.
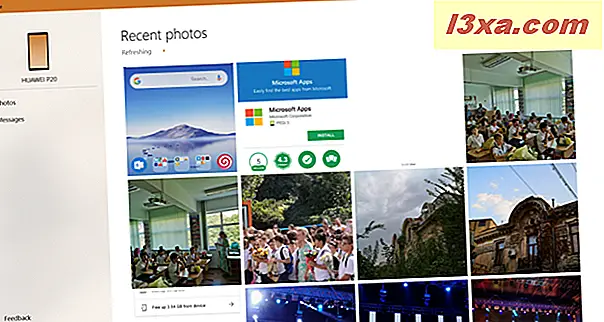
Når du dobbeltklikker eller klikker på et bilde, åpnes det i standard bildeviseren. Du kan deretter redigere det, eller lagre det et eller annet sted på datamaskinen. En annen ting du kan gjøre er å høyreklikke på et bilde (eller trykk og hold), og velg hvor du vil kopiere det til utklippstavlen eller dele det.
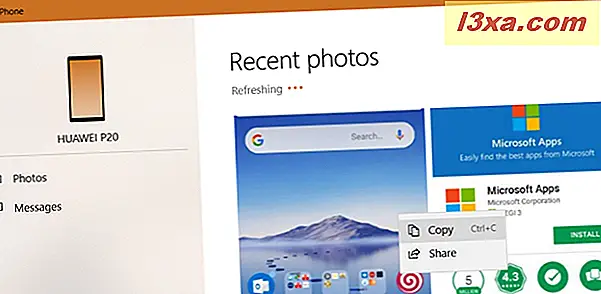
Se meldingene fra Android-smarttelefonen din på din Windows 10-PC
Når du klikker på Meldinger, i venstre kolonne, synkroniserer telefonen din SMS-meldingene fra Android-smarttelefonen til PCen. Denne prosessen kan ta en stund hvis du har mange meldinger. For å se en samtale, klikk på den, i kolonnen på midten. Så til høyre ser du samtalen. For å sende svar, skriv det i feltet "Skriv inn en melding" og trykk på Send- knappen.
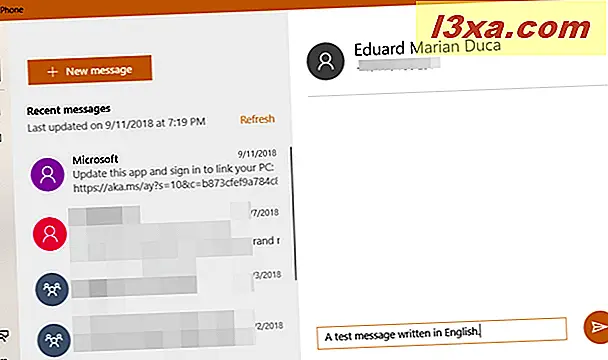
Hvis du vil starte en ny samtale med noen du ikke har snakket med, trykker du på Ny melding, og i feltet Til, skriver du inn navnet eller telefonnummeret til personen du vil snakke med. Deretter skriver du inn meldingen din og trykker Send .
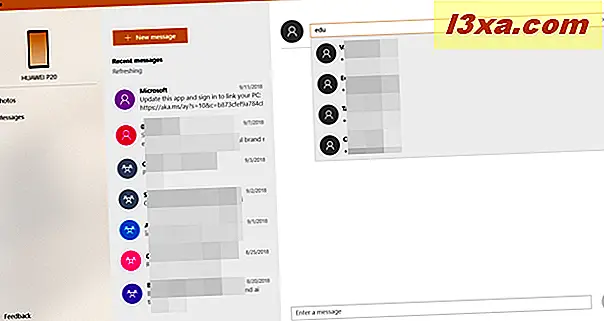
Dessverre kan du likevel bruke denne appen til å vise og sende MMS-meldinger, bare standard tekstmeldinger. Hvis du vil sende MMS-meldinger fra PCen, bruker du denne løsningen: Slik sender du meldinger (tekst, SMS, MMS) fra datamaskinen min med Android Meldinger.
Problemene med telefonen
Denne appen er dens tidligere versjoner, og den oppfører seg som et produkt i beta-stadier av utvikling. Dette betyr at du kan støte på feil. For eksempel, er appen noen ganger sakte for å synkronisere data. Andre ganger står det at det ikke kan koble til telefonen på grunn av problemer med internettforbindelser. Internett fungerer imidlertid bra, og andre apps fungerer bra.

Et annet problem er at tekstmeldingene du sender fra Windows 10, ikke vises i Meldings- appen fra Android. De vises bare i telefonen, selv om de blir sendt riktig til den andre personen.
Appen føles underutviklet akkurat nå. Microsoft jobber med å legge til flere funksjoner for det, og du bør se at appen utvikler seg i kommende måneder. Et annet problem er at den har begrenset støtte for iPhone, og kan bare brukes til å sende nettsider fra iPhone til PCen.
Liker du din telefon for Windows 10?
Prøv den nye telefonen- appen din for Windows 10, se hvordan den fungerer, og gi oss beskjed om hva du synes. Gir det en god brukeropplevelse? Er det nyttig for deg? Vil du at Microsoft skal legge til noen spesifikke funksjoner for det? Kommenter nedenfor og la oss diskutere.