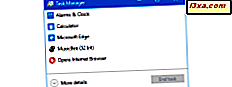
Oppgavebehandling i Windows er et verktøy som mange brukere jobber med. Det er mange faner, som viser mye informasjon. Imidlertid vil mesteparten av tiden din bli brukt på fanen Prosesser . Denne kategorien viser alle prosessene som kjører på systemet, og også hvor mye av systemressursene du bruker. Det er veldig nyttig når feilsøkingssystemet avtar, eller når du dreper feilbehandlingsprosesser. Windows 10 og Windows 8.1 har gjort dette enklere enn noensinne. Les denne veiledningen og lær hvordan du viser kjørende programmer og prosesser, ressursforbruket av hver prosess, som er hogging systemressurser og hvordan håndtere apper som senker Windows-datamaskinen eller enheten din:
Slik viser du kjørende programmer og prosesser ved hjelp av oppgavebehandling
Først må du starte oppgavebehandling . Det finnes en rekke måter å oppnå dette, sjekk ut denne artikkelen for en nedgang: 10 måter å starte oppgavestyringen i Windows 10 og Windows 8.1. Husk at den raskeste måten er å trykke Ctrl + Shift + Esc- tastene samtidig.
Hvis du ser den kompakte visningen av Oppgavebehandling når den åpnes, må du klikke eller trykke på "Flere detaljer" . For mer informasjon om denne visningen, ta en titt på denne artikkelen: 9 Ting du kan gjøre fra Oppgavebehandlingens kompakte visning.

Når den fulle oppgavebehandleren åpnes, lastes den automatisk til fanen Prosesser . Du vil merke umiddelbart at den er forskjellig fra hva den pleide å være i Windows 7. Den første endringen du sannsynligvis vil legge merke til og sette pris på er at prosessen- fanen viser hver prosess med et beskrivende navn i stedet for et obskilt filnavn. Dette hjelper deg å se hva som er med svært lite oppstyr. Du kan klikke eller trykke på hver kolonneoverskrift for å omorganisere listen over prosesser ved navn, ressursbruk eller andre tilgjengelige kriterier.

Du finner at prosesser nå grupperes logisk etter type. Du finner overskrifter som Apper, Bakgrunnsprosesser og Windows-prosesser . Vi er en fan av dette nye bestillingssystemet, men det kan ikke være for alle. Hvis du vil bytte den tilbake til en alfabetisk bestilt liste, kan du lese denne veiledningen og lære hvordan det er gjort: Endre dataene vist ved prosesser-fanen i oppgavebehandling.
Klikk eller trykk på Navn- kolonnen for å organisere kjørende prosesser ved navn. Ved å klikke på det en gang, organiseres prosessene i synkende alfabetisk rekkefølge for hver av de tre overskriftene: Apper, Bakgrunnsprosesser og Windows-prosesser .

Klikk eller trykk på Navn- kolonnen en gang til, og Oppgavebehandling organiserer prosessene i stigende alfabetisk rekkefølge.
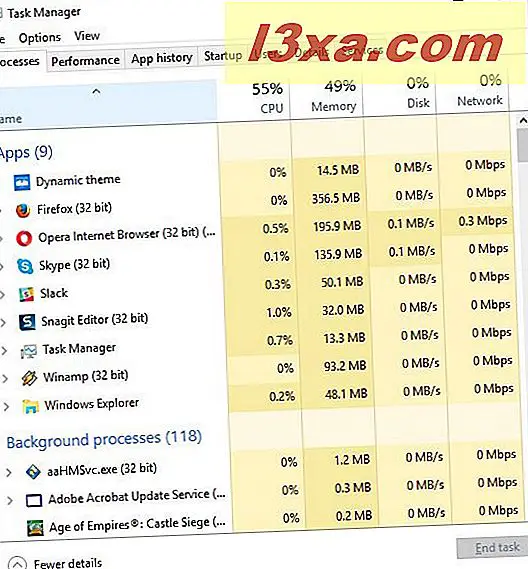
Klikk eller trykk på pilen ved siden av en bestemt prosess eller høyreklikk / trykk lenge på prosessnavnet og klikk eller klikk på Utvid .

Dette vil vise en liste over delprosesser under hovedprosessen. Disse kan inkludere ting som flere åpne faner fra nettleserne eller flere vinduer som er åpne i et Office-program.

Denne funksjonen hjelper deg også å se hvordan system- og bakgrunnsprosesser og delprosesser er organisert, samt hvordan de bruker systemressurser.

Slik identifiserer du hvilke prosesser som reduserer Windows-datamaskinen eller -enheten
En av de primære bruksområder for Prosess- fanen i Oppgavebehandling er for rask feilsøking av systemtakdown. Hvis du plutselig finner ut at din Windows-enhet tar evig tid for å laste inn en nettside, åpner du et program eller fullfører en oppgave, gå dit og ta en titt.
Ditt første blikk skal være øverst til høyre i oppgavestyringsvinduet . Der kan du se prosentandelen av hver system ressurs som brukes. Hvis du oppdager at en ressurs løper høyt, er det sannsynligvis årsaken til flaskehalsen din. I skjermbildet nedenfor var prosessoren vår årsak til våre problemer.

Klikk eller trykk på ressursen som gir deg problemer med å bestille listen over prosesser ved ressursbruk. Dette vil bringe alle applikasjoner som hogger ressursene dine til toppen av listen. I vårt tilfelle klikket vi på CPU ressursen.

Prosessen eller appen som bremser deg ned er nå sannsynligvis den øverst på listen. Hvis du ikke er sikker på hva det er, kan du prøve å høyreklikke eller trykke lenge på prosessnavnet og deretter trykke på Søk på nettet . Dette vil starte din standard nettleser og kjøre et nettsøk av prosessnavnet for å hjelpe deg med Bing-søkemotoren.

I vårt tilfelle, med 99% prosessorbruk, ville vi ikke ha mye flaks å starte en nettleser. Du kan prøve å klikke Egenskaper i høyreklikkmenyen for å få litt mer informasjon om prosessen, men i en slik situasjon vil du være bedre å drepe prosessen og deretter sjekke på den senere. Bare velg den fornærmende prosessen, og klikk eller klikk på Avslutt oppgave fra nederste høyre hjørne av oppgavestyringsvinduet .

Vær forsiktig når du dreper systemprosesser, men som en viktig oppgave kan det krasje systemet ditt, noe som fører til at du mister uoppbevarende informasjon. En god ting er at hvis du prøver å drepe noe som er viktig, blir du advart av Windows, med en melding som sier at slutt på prosessen vil føre til at Windows blir ubrukelig eller stengt.
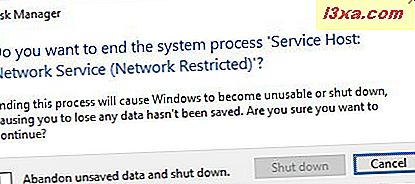
Mens dette vil holde deg ute av trøbbel for det meste, hvis du har en fil åpen som du ikke har lagret, prøv å lagre den før du begynner å dræbe, prosesser all willy-nilly.
Hva forteller fargene i ressurs-kolonnene deg?
Nå har du sannsynligvis lagt merke til at ressurs-kolonnene dine er fargede i Prosess- fanen i Oppgavebehandling . Selv om dette ser bra ut, tjener det faktisk et viktig formål. Prosesser som er hogging ressurser vil dukke opp med en mørkere nyanse av oransje enn de med minimal bruk. De varierende nyansene gir deg en rask visuell indikasjon på hvilke prosesser som er hakkende ressurser, uansett hvordan de er sortert.

Konklusjon
Som du kan se i denne opplæringen, har Oppgavebehandling i Windows 10 og Windows 8.1 nye funksjoner å nyte på fanen Prosesser . De sorterte lister med utvidbare delprosesser gjør det enklere å se hva som kjører. Med de nye fargekodede ressurs-kolonnene kan du se flaskehalser et øyeblikk, og funksjonen Søk på nettet gjør det mulig å finne ut hva en prosess er et snap. Det skjer mye her, spesielt med tanke på at dette bare er den første kategorien som vises ved dette komplekse verktøyet. Hvis du leter etter mer nyttige tips og triks om oppgavebehandling, ikke nøl med å lese artiklene som er anbefalt nedenfor.



