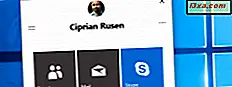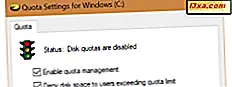
Hvis du ikke er den eneste personen som bruker datamaskinen, vil du kanskje begrense mengden lagringsplass som hver bruker kan bruke. Hvis du gjør det, sørger du for at lagringsplassen på en bestemt stasjon eller partisjon aldri fylles opp av bare én brukerkonto. Alle har sin personlige plass til å fylle, og ingen kan bryte sine grenser. I Windows kalles dette diskkvoter, og i denne veiledningen viser vi deg hvordan du bruker kvoter for å begrense plassen til hver bruker:
MERK: Denne veiledningen gjelder for Windows 10, Windows 7 og Windows 8.1. Prosessene beskrevet i denne artikkelen er de samme i alle tre versjoner av Windows. For å gjøre det enklere å lage denne guiden, brukte vi skjermbilder tatt i Windows 10.
Hva er diskoteker i Windows?
Diskkvoter er et middel til å kontrollere lagringsplassen som er tilgjengelig for Windows-brukere. En administrator kan håndheve begrensninger på diskkvoter, slik at ingen brukerkonto kan overstige dem. Dette betyr at når en bruker overskrider diskkvoten, kan han eller hun ikke lenger legge til nye data på disken. Videre kan administratoren også angi advarselsnivåer, slik at brukerne vet på forhånd når de nærmer seg kvotegrensen.
Det er også noen andre ting du bør vite:
- I Windows kan diskkvoter opprettes på stasjoner eller partisjoner som er formatert ved hjelp av NTFS-filsystemet. Du kan ikke bruke dem på et volum som er formatert med FAT32 eller exFAT fordi disse filsystemene ikke gir støtte for denne funksjonen.
- Du kan angi diskkvoter og håndheve kvotegrenser bare hvis du har en Windows-konto som har administrative rettigheter. Standardbrukere kan ikke angi diskkvoter.
- Du kan angi diskkvoter for disker eller partisjoner, men du kan ikke angi diskkvoter på mapper.
- Hvis du har flere stasjoner eller partisjoner på Windows-datamaskinen din, må du stille inn kvotekvoter for hver enkelt, hver for seg. Du kan ikke angi diskkvoter for flere disker eller partisjoner samtidig.
La oss nå se hvordan du bruker diskkvoter for å begrense lagringsplassen til hver brukerkonto:
Trinn 1. Slå på diskkvotestyring
Start med å åpne File Explorer (i Windows 10 eller 8.1) eller Windows Utforsker (i Windows 7). Deretter går du til denne PC-en (i Windows 10 eller 8.1) eller Computer (i Windows 7) og klikker eller klikker på disken du vil angi kvotegrenser for. Høyreklikk eller trykk og hold på disken, og velg deretter Egenskaper .

I stasjonens Egenskaper går du til kvoten- fanen, og klikker eller klikker på "Vis kvoteinnstillinger" -knappen.

I "Kvoteinnstillinger" -vinduet kan du gjøre innstillingene som kreves for å håndheve kvotegrenser for hver brukerkonto fra Windows-datamaskinen. Slik ser det ut:

Først og fremst må du "Aktiver kvotebehandling." Dette er innstillingen som slår på diskkvotene på den valgte disken. Alle de andre alternativene i dette vinduet er gråtonet, men når du aktiverer kvotebehandlingen, må alle de andre innstillingene bli aktive.

Trinn 2. Bruk diskkvoter for å begrense lagringsplassen til hver bruker
Nå kan du fortsette og håndheve kvotegrenser: Kontroller alternativet som sier "Nekter diskplass til brukere som overstiger kvotegrensen, " velg "Lim diskplass til, " og skriv inn kvotegrensen.

Hvis du vil at operativsystemet skal logge en hendelse når en bruker er nær hans eller hennes diskplassgrense, må du også stille advarselsnivået.

Hvis du lurer på hva som skjer hvis en bruker når sin diskkvotegrense, vet at hver gang en bruker fyller sin diskkvote med filer, skjer to ting:
- Brukeren får en "ut av plass" melding, og
- Brukeren kan ikke legge til nye data på den stasjonen.

Brukeren kan imidlertid rense noen av den tildelte diskplassen ved å gjøre ting som:
- tømme papirkurven,
- sletter filene han eller hun ikke trenger,
- avinstallerer noen programmer og programmer.
Trinn 3. Logg diskkvotehendelser når brukerne overskrider kvotegrenser eller advarselsnivåer
Hvis du også vil at operativsystemet skal logge på diskkvoteringshendelser på datamaskinen, kan du aktivere kvoteposteringsalternativene. I vinduets "Kvoteinnstillinger" -vindu kan du merke ett eller begge av følgende alternativer:
- "Logg hendelsen når en bruker overstiger kvoten sin grense."
- "Loghendelse når en bruker overgår varselnivået."

Deretter registreres hver gang en hendelse skjer, registreres av operativsystemet og kan det ses i Event Viewer, i systemkategorien fra Windows Logs .

Trinn 4. Bruk diskkvoteinnstillingene
For å aktivere alle innstillingene du har gjort til nå, klikker du eller klikker på Bruk . Windows burde be deg om å bekrefte igjen at du vil aktivere diskkvoter. Trykk på OK, og du er god å gå.

MERK: Du har kanskje lagt merke til at vi hoppet over å forklare "Kvotoppføringer" -knappen. Dette er inngangspunktet for noen avanserte kvoteinnstillinger, for eksempel innstilling av spesifikke diskkvoter for bestemte brukere, styring av filer eid av brukere og så videre. Dette er innstillinger som ikke vanligvis brukes av hjemmebrukere, men heller av systemadministratorer, på bedriftsnettverk.
Konklusjon
Aktivering av kvotestyring og håndheving av kvotegrenser for brukere kan være nyttig hvis den aktuelle datamaskinen brukes av mer enn en person. Prosessen er enkel og krever ikke avansert kunnskap. Tror du at diskkvoter er nyttige, selv på en hjemmedatamaskin, eller bare i kontormiljøer? Fortell oss hva du synes i kommentarfeltet nedenfor.