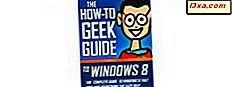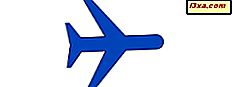
Hvis du er en mobil bruker som reiser mye, trenger du en måte å jobbe eller ha det gøy på, mens du flyr. Heldigvis, akkurat som et operativsystem for smarttelefoner, har Windows en funksjon som kalles Flymodus . Du kan slå den på, slik at du kan bruke din bærbare eller nettbrett mens du flyr, og deaktiver den når du ikke lenger trenger den. Her er hva Flymodus gjør, hvorfor du bør bruke den og hvordan, i Windows 10 og Windows 8.1:
Hva er flymodusen på en bærbar PC, nettbrett eller PC med Windows?
Flymodus slår av alle de trådløse kommunikasjonene på Windows-datamaskinen eller -enheten. Denne funksjonen finnes bare i Windows 10 og Windows 8.1. Det deaktiverer radiospillene som kan forstyrre et flys kommunikasjons- og navigasjonssystemer eller sjetonger som du kanskje ikke bruker mens du flyr. Som navnet antyder, bør denne funksjonen brukes når du flyr på et fly. I Windows, når flymodus er slått på, deaktiverer den følgende elementer:
- WiFi-nettverkskortet
- Bluetooth-brikken
- Enhver mobil dataforbindelse (3G eller 4G) som du kanskje har
Du bør slå den på når du går om bord. Etter start kan du aktivere Wi-Fi eller Bluetooth, hvis du trenger å bruke en eller begge av dem. Flymodus hjelper deg også med å spare strøm når du flyr. Fordi noen av enhetens komponenter er slått av, blir de ikke brukt, og de bruker ikke noe energi. Som et resultat får du litt bedre batterilevetid. Denne fordelen gjør denne funksjonen nyttig, selv om du ikke bruker flyplaner, men du vil spare så mye strøm som mulig, og du trenger ikke trådløs kommunikasjon via Bluetooth, WiFi eller mobilforbindelser.
MERK: Hvis du er interessert i instruksjoner for Windows 8.1, gå til side to av denne opplæringen.
1. Slik slår du på Flymodus På eller Av fra Handlingssenteret i Windows 10
En av de raskeste måtene å aktivere eller deaktivere flymodus i Windows 10 er å bruke hurtighandlinger i Action Center . Det finnes mange måter å åpne Action Center på i Windows 10, og du finner dem alle her: Slik bruker du varslene fra Action Center i Windows 10. Men hvis du har det travelt og ikke har tid til å lese alt metodene vi viste i den guiden, trykker du enten på Windows + A på tastaturet eller på / klikker på ikonet for Action Center fra systemstatusfeltet. Deretter klikker du eller klikker på Utvid, for å se alle tilgjengelige hurtighandlinger.

I listen over hurtige handlinger finner du knappen for flymodus, uthevet nedenfor, og trykker på den.

Denne handlingen slår på flymodus, og du ser på flymodusknappen aktivert, så vel som et flyikon i varslingsområdet, på oppgavelinjen, som ligner skjermbildet nedenfor.

2. Slik aktiverer eller deaktiverer du flymodus fra listen over nettverk i Windows 10
En annen metode for å slå flymodus på eller av i Windows 10, er ved hjelp av listen over nettverk .
Klikk eller trykk på Nettverksikonet fra varslingsområdet, på oppgavelinjen.

Deretter klikker du eller trykker på flymodusknappen for å slå den på eller av, avhengig av hva du vil ha.
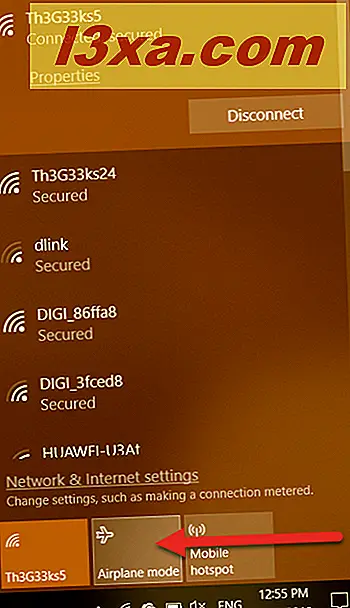
Når du aktiverer flymodus, ser du at WiFi er slått av, du kan ikke lenger se og bruke trådløse nettverk. Også et flyikon vises i varslingsområdet, som ligner skjermbildet nedenfor.
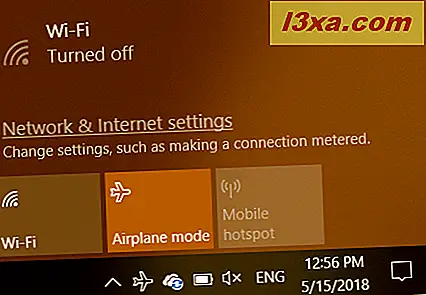
3. Slik slår du på Flymodus På eller Av fra Innstillinger-appen i Windows 10
Den tredje og den tregeste metoden for å aktivere eller deaktivere flymodus i Windows 10, er å bruke appen Innstillinger . Åpne innstillinger, og gå til delen Nettverk og Internett .

I den venstre kolonnen vil du se et alternativ som heter Flymodus . Klikk eller trykk på den. I flymodus- delen finner du bryteren som aktiverer eller deaktiverer denne funksjonen. Her forklarer Windows 10 også at snu flymodus På vil "stoppe all trådløs kommunikasjon."
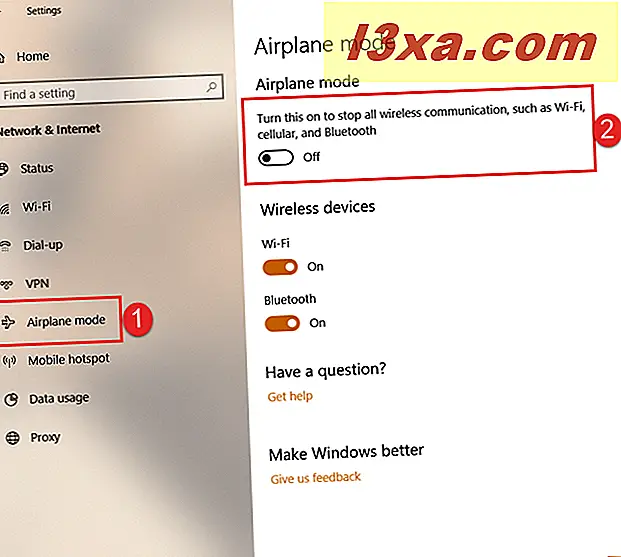
Mens du kan bruke hovedbryteren til å slå alle trådløse sjetonger på eller av, lar appen Innstillinger deg også gjøre det individuelt, for hver radiosjipp som er funnet på enheten. Hvis du bare vil at Wi-Fi-nettverkskortet skal deaktiveres, bruk Wi-Fi- bryteren. Hvis du bare vil deaktivere Bluetooth, bruk bryteren.
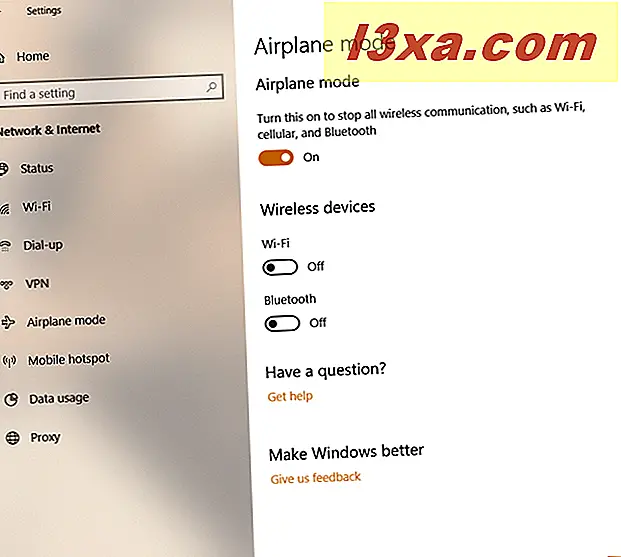
Hvis du bruker Windows 8.1 på din bærbare PC, nettbrett eller PC, går du til den andre siden av denne opplæringen, der du finner instruksjoner for denne versjonen.