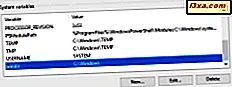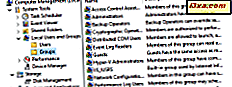Hvis du trenger å vite grafikkortmodellen som du har inne i datamaskinen eller enheten, forteller Windows generelt generisk informasjon som: AMD Radeon RX-serien, NVIDIA GeForce GTX 10-serien eller Intel HD Graphics Family. Ofte trenger spillere å kjenne deres eksakte grafikkortsmodell og dets produsent, ikke den generiske serien. Det er fordi en serie av skjermkort inneholder mange forskjellige modeller, med forskjellige funksjoner og ytelsesnivåer. Slik finner du den eksakte modellen på grafikkortet og maskinvarespesifikasjonene, i Windows:
Metode 1: Bruk TechPowerUp GPU-Z
Først last ned GPU-Z og kjør det. En UAC-prompt vises, og du må trykke Ja . Her kan du velge å installere GPU-Z appen (hvis du trykker Ja) eller du kan kjøre den frittstående versjonen. Vi foretrekker å velge Nei eller Ikke nå .
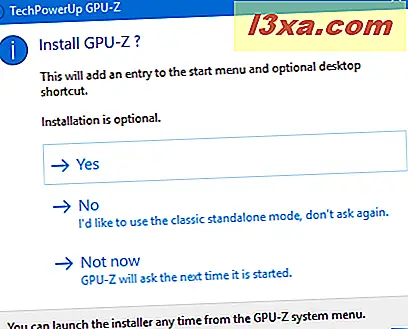
Deretter søker TechPowerUp GPU-Z appen ditt system og viser informasjon om grafikkortet ditt. Her kan du se navnet på din GPU, teknologien som brukes til å produsere den, BIOS-versjonen, minnet, driftsklokken og så videre. Men når det gjelder navnet på grafikkortet, ser du fortsatt generisk informasjon som vises av Windows. For å se det eksakte modellnavnet på skjermkortet ditt, klikk eller trykk på Oppslag- knappen øverst til høyre.
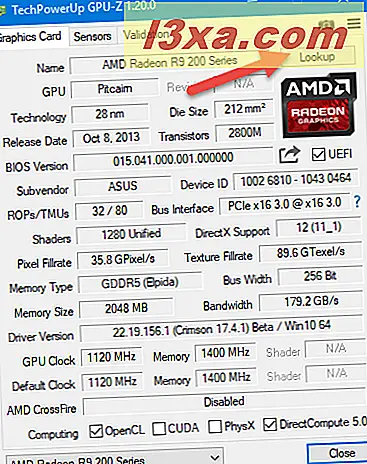
Standard nettleser åpnes, og den laster opp TechPowerUp-nettstedet, der du kan se det eksakte modellnavnet til grafikkortet ditt, sammen med bilder på enheten og meget detaljert informasjon om spesifikasjonene. For eksempel har jeg lært at mitt eksakte grafikkort er ASUS R9 270X DirectCU II TOP. Dette er typen informasjon du sikkert leter etter.

Metode 2: Bruk HWiNFO
Først last ned HWiNFO. Du bør laste ned 32-bit eller 64-biters versjon, avhengig av hvilken Windows-versjon du bruker. Du kan også velge installasjonsprogrammet eller den bærbare versjonen. Vi foretrekker sistnevnte. Avhengig av hvilken versjon du har valgt, kan du laste ned en kjørbar fil eller et arkiv. Hvis du har lastet ned et arkiv, trekk det ut et eller annet sted på Windows-datamaskinen, og kjør deretter HWiNFO-kjørbar fil. En UAC-prompt vises, og du må trykke Ja .
Du får vist velkomstskjermen der du kan velge om du bare vil se sensorene og informasjonen de gir, bare sammendraget eller kjør hele appen. For å finne informasjonen du trenger, velg "Sammendrag bare" og trykk deretter Kjør eller trykk Kjør uten å velge et alternativ.

HWiNFO vil vise et sammendrag av CPU og GPU informasjon. Det eksakte navnet på grafikkortet finner du i GPU-delen til høyre. For eksempel står det at vi har et ASUS R9270X-DC2T-2GD5 grafikkort.

Hvis du ikke valgte "Sammendrag bare", viser HWiNFO også et annet vindu med full informasjon om maskinvaren inne i Windows-datamaskinen. For å lære mer om grafikkortet ditt, dobbeltklikk på Videoadapter og deretter på navnet på grafikkortet ditt. Nå vil du se fullstendig informasjon om grafikkortet, inkludert det eksakte modellnavnet.

Hvilket grafikkort har du?
De fleste opplæringsprogrammer som lover å lære hvordan du finner navnet på grafikkortet, ber deg om å kjøre Windows-verktøy som dxdiag eller Enhetsbehandling. Dessverre tilbyr disse verktøyene bare generisk informasjon som navnet på serien du bruker grafikkort på. Bare de appene som vi har beskrevet i denne artikkelen, er i stand til å fortelle deg den nøyaktige modellen du har. Hvis de ikke virker, er ditt eneste alternativ å sjekke originalemballasjen på grafikkortet ditt, eller åpne PCen og se hva som er skrevet på kortet. Før du lukker denne artikkelen, legg igjen en kommentar og gi oss beskjed om hvilket eksakt grafikkort du har.