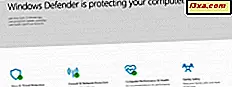Microsoft gjorde noen gode forbedringer på oppgavelinjen med Windows 7, noe som gjør den mye mer allsidig og nyttig enn oppgavelinjen i tidligere Windows-versjoner. Selv om det ikke var så mange endringer mellom Windows 7 og Windows 8.1, fordi de fikk det så nesten rett første gang, er det noen ting som har endret seg i Windows 8.1. En av de største forbedringene i oppgavelinjen er slik det kan tilpasses. Siden de fleste jobber mer produktivt når verktøyene er ordnet etter egne preferanser, la oss ta en titt på hva som kan gjøres med oppgavelinjen både i Windows 7 og i Windows 8.1:
MERK: Det meste av informasjonen vi deler med deg i denne opplæringen, gjelder også for Windows 7 og Windows 8.1. Vi snakker om Windows 8.1-eksklusivene underveis. Også, hvis du kom hit mens du leter etter en veiledning om oppgavelinjen fra Windows 10, sjekk denne andre artikkelen vi skrev: Den komplette veiledningen for å tilpasse oppgavelinjen i Windows 10.
Slik åpner du oppgavelinjens egenskaper
De fleste konfigureringsalternativene er plassert i vinduet på oppgavelinjen. For å åpne den, høyreklikk eller trykk og hold et tomt mellomrom på oppgavelinjen og velg Egenskaper .
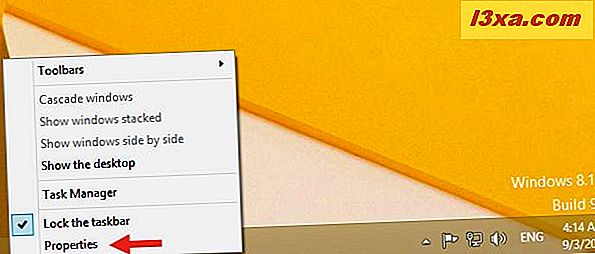
Konfigurasjonsalternativene finnes i den første kategorien, kalt oppgavelinjen . Nedenfor kan du se hvordan det ser ut i Windows 8.1:
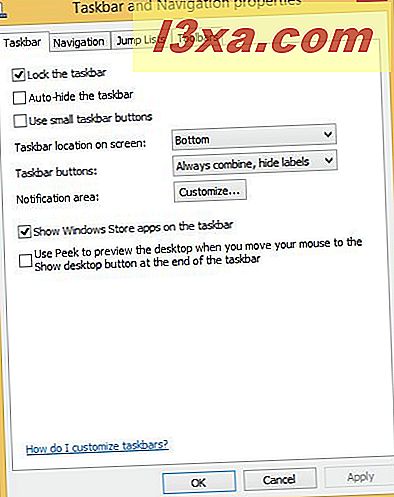
Her er en oversikt over hvordan det ser ut i Windows 7:
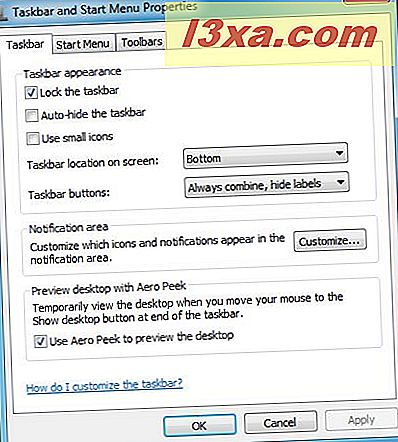
La oss se hva disse alternativene gjør.
Slik endrer du utseendet og plasseringen av oppgavelinjen
På oppgavelinjen -fanen kan du velge hvor oppgavelinjen er plassert, om den forblir der eller ikke, størrelsen på ikonene på den, hvilke ikoner som vises hvor og om du bruker Peek for å få forhåndsvisning av skrivebordet ditt . La oss gå gjennom disse en etter en:
- "Lås oppgavelinjen" - Hvis du velger dette, vil oppgavelinjen forbli der du plasserer den, og det vil ikke tillate deg å flytte den et annet sted eller endre størrelsen. Hvis du vil ha en flyttbar eller skjult oppgavelinje, bør du fjerne merket for dette.
- "Automatisk skjul oppgavelinjen" - Dette alternativet skjuler oppgavelinjen til du svever musepekeren over området der den er skjult. Deretter glir den inn i visningen. Når du beveger deg bort fra det, gjemmer den igjen.
- "Bruk små oppgavelinjeknapper" i Windows 8.1 eller "Bruk små ikoner" i Windows 7 - Dette kan gjøre oppgavelinjen mindre påtrengende, ved å endre størrelsen på ikonene på den og dermed bredden på oppgavelinjen selv.
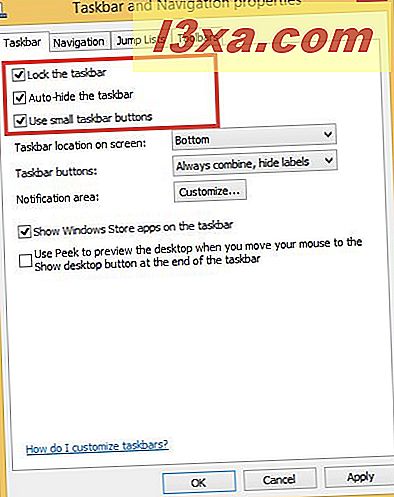
- "Oppgavefelt plassering på skjermen" - Dette lar deg sette oppgavelinjen på siden eller toppen av skjermen i stedet for bunnen, som er standard. Klikk eller trykk på rullegardinmenyen og velg posisjonen din. Hvis oppgavelinjen er låst opp, kan du også bare dra oppgavelinjen andre steder med musen eller med fingeren.
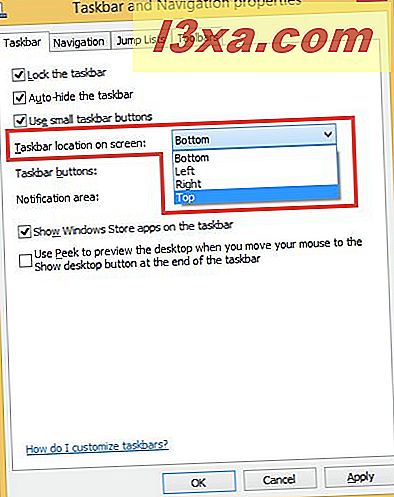
- "Verktøylinjeknapper" - Dette lar deg velge hvordan applikasjonsikonene oppfører seg. Du kan velge mellom "Alltid kombinere, skjule etiketter" (hver applikasjon viser bare ett ikon uavhengig av hvor mange forekomster du har kjørt, men ikonene er stablet for å vise at det er mer enn en av dem, og de er bare ikoner, ingen tekst ), "Kombiner når oppgavelinjen er full" (fungerer som "Aldri Kombinere" til du fyller opp oppgavelinjen, og deretter ikonene stabler), og "Aldri Kombinere" (bare hold klemmen i ikonene for så mange programmer som du åpner) .
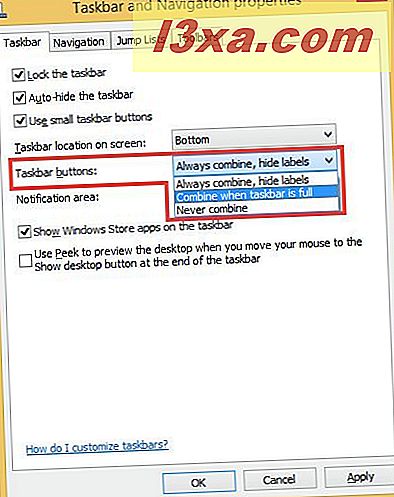
- "Vis Windows Store-apper på oppgavelinjen" (dette alternativet er bare tilgjengelig i Windows 8.1) - Det gjør at Windows 8.1-brukere kan se de Windows Store- appene de åpner på oppgavelinjen, sammen med skrivebordsprogrammer. Dette er veldig nyttig når du jobber med både moderne apper og klassiske skrivebordsprogrammer.
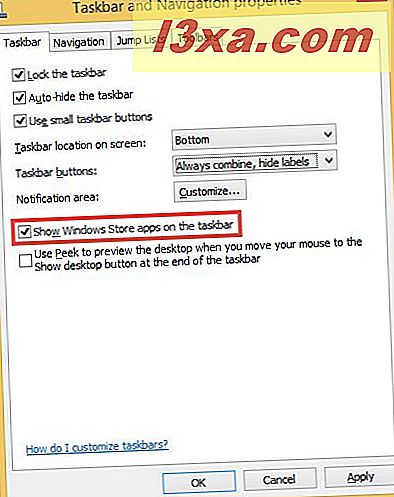
- "Bruk Peek for å forhåndsvise skrivebordet når du flytter musen til Vis skrivebord-knappen på slutten av oppgavelinjen" i Windows 8.1 eller "Bruk Aero Peek til å forhåndsvise skrivebordet" i Windows 7 - Hvis du velger dette, kan du flytte pekeren over "Vis skrivebord" -knappen helt til høyre på oppgavelinjen. I Windows 7 er denne knappen svakt avgrenset av en svak kant, mens i Windows 8.1 er det bare et tomt rom på slutten av oppgavelinjen. Hvis du holder musen over "Vis skrivebord" -knappen, gjør den alle åpne programmer på skrivebordet ditt gjennomsiktig slik at du kan se hvordan skrivebordet ser ut, uten å minimere eller lukke alt. Hvis du klikker eller klikker på knappen, blir alt på din esktop minimert. Klikk eller trykk på nytt for å sette alt tilbake.

Hvis du bruker en mus (dette fungerer ikke på berøringsskjerm enheter) kan du høyreklikke på Vis skrivebordsknappen for raskt å aktivere eller deaktivere funksjonen Peek at Desktop .

I både Windows 8.1 og Windows 7 kan du endre størrelsen på oppgavelinjen som du ville endre størrelsen på et hvilket som helst vindu, ved å svinge over den øvre marginen til du ser "endre størrelse" markøren, og deretter dra marginen opp eller ned. Vær oppmerksom på at oppgavelinjen må være låst opp for å gjøre dette, og den har minimums- og maksimumverdier utover hvilke det ikke kan trekkes.
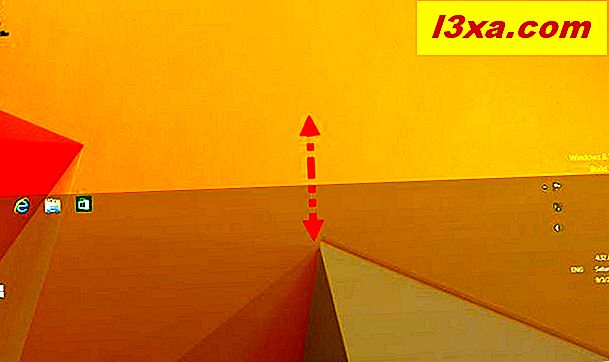
Slik legger du til verktøylinjer i Windows-oppgavelinjen
Du kan legge til verktøylinjer til oppgavelinjen hvis du vil. For å gjøre det, høyreklikk eller trykk og hold et tomt mellomrom på oppgavelinjen, og velg Egenskaper, og deretter Verktøylinjer- fanen.
Valgene som vises vil variere avhengig av hvilke programmer du har installert. Dette er verktøylinjer som er tilgjengelige som standard i både Windows 8.1 og Windows 7:
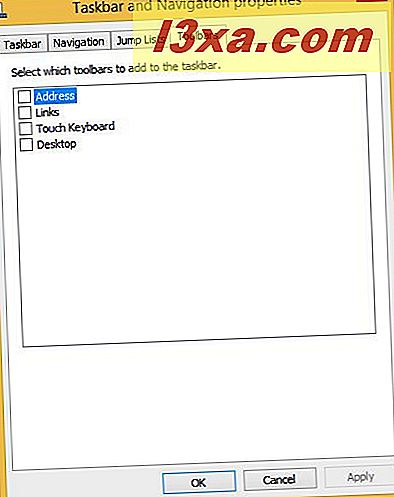
Du kan også høyreklikke (eller trykke og hold) på oppgavelinjen, og deretter velge Verktøylinjer og merk av verktøylinjer som du vil aktivere.
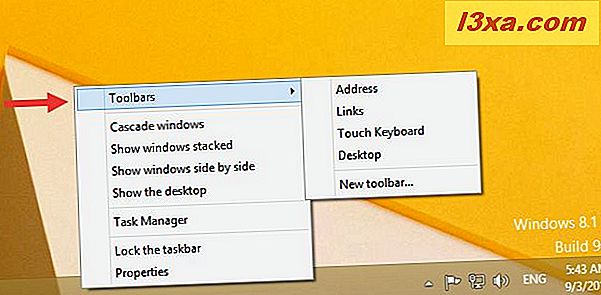
Standard verktøylinjen valg er:
- Adresse - legger til ekvivalent av en nettadresselinje på oppgavelinjen, slik at du kan skrive inn ofte brukte nettsteder eller filposisjoner.
- Lenker - legger inn en verktøylinje med alle favorittwebområdene dine, men bare hvis standardnettleseren din er Internet Explorer, så denne verktøylinjen er ganske ubrukelig hvis du er en Chrome-, Firefox- eller Opera-bruker.
- Trykk på Tastatur - setter en snarvei på oppgavelinjen som du kan bruke til å starte tastaturet. Du vil kun se dette alternativet hvis Windows-enheten har en berøringsskjerm.
- Desktop - gjentar alle snarveiene på skrivebordet ditt, og det er et ganske ubrukelig valg, uansett om du bruker Windows 8.1 eller Windows 7.
- Hvis du brukte høyreklikkmenyen fra oppgavelinjen, får du også et alternativ til å opprette en ny verktøylinje, som lar deg sette inn en tilpasset verktøylinje med innholdet i en hvilken som helst favorittmappe etter eget valg. Hvis mappen du velger å stifte, har mye innhold, kan oppgavelinjen fylle opp ganske fort, og det vil ta lengre tid å laste inn. Standardmappen er Dokumenter brukermappen.
Slik knytter du elementer til Windows-oppgavelinjen
Du kan ha favorittprogrammer eller ofte brukte filer som du vil ha rask tilgang til. En god måte å få dette til å skje er å knytte disse elementene til oppgavelinjen. Dette fungerer på samme måte i Windows 8.1 og i Windows 7.
Hvis en app eller et program allerede kjører, høyreklikker du eller holder på ikonet i oppgavelinjen, og velger Pin til oppgavelinje fra menyen som dukker opp. Her har jeg valgt ikonet til min favoritt nettleser, Opera .
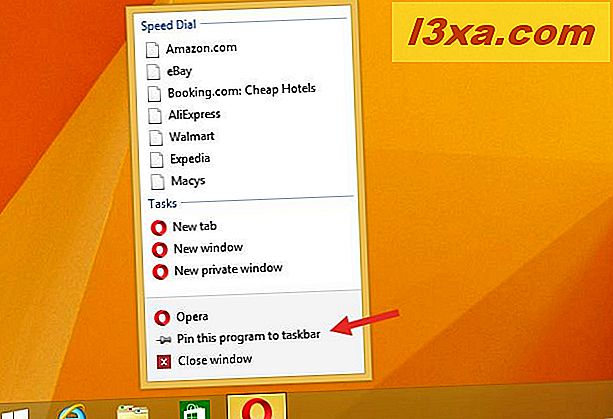
Det er mange ting du kan peke på oppgavelinjen, og vi har dekket dette emnet i omfattende opplæringsprogrammer:
- Slik pinker du en mappe til oppgavelinjen i Windows
- Slik pinker og viser moderne Windows 8.1-apper på oppgavelinjen
- Slik pinker du spesielle elementer til oppgavelinjen i Windows 7 og Windows 8
- Pek snarveier med parametere på oppgavelinjen eller Start-menyen / skjermen
- Den komplette veiledningen for å knytte nettsteder med Internet Explorer
Slik fjerner du verktøylinjer fra oppgavelinjen
Hvis du ikke vil se en bestemt verktøylinje lenger, høyreklikk eller trykk og hold på oppgavelinjen, velg Verktøylinjer og avmarker verktøylinjen du vil gjemme. Elementene du har lagt til, forsvinner; Standardelementer på listen vil bare fjerne merket for at du kan sjekke dem om du forandrer deg.
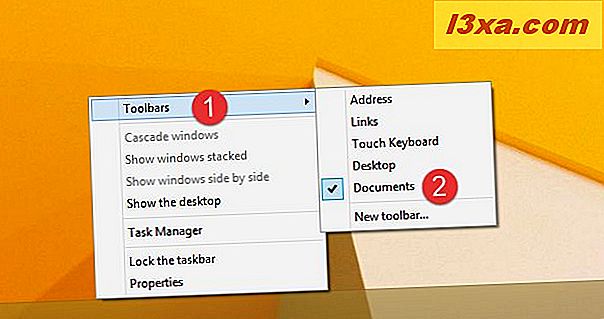
Hvis du vil gjemme flere verktøylinjer, er det raskere og enklere å høyreklikke (eller trykk og hold) på oppgavelinjen, og velg Egenskaper, deretter Verktøylinjer- fanen og fjern de merkene du ikke vil se lenger. Igjen vil standardelementene bli fjernet. egendefinerte elementer vil forsvinne.
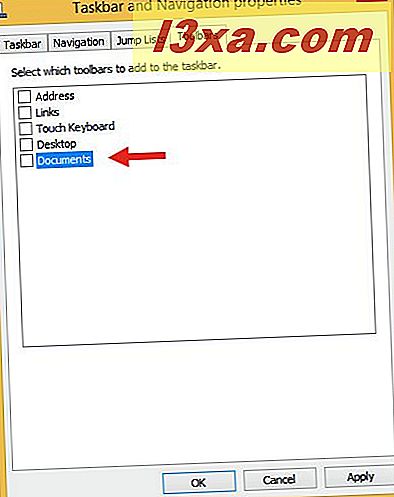
Ikke glem å trykke på Bruk eller OK for å lagre endringene dine.
Konklusjon
Som du kan se, er oppgavelinjen langt mer allsidig og tilpassbar enn det kan vises først. Microsoft har gjort dette området på skjermen ganske mye en one-stop-butikk plassering for dine programmer, filer og favoritter. Det er verdt å leke med for å få det satt akkurat som du foretrekker. Har du tilpasset oppgavelinjen på en interessant måte? Vennligst vis oss hva du gjorde!