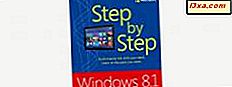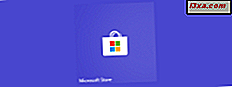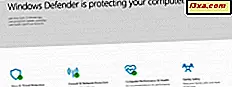
Windows Defender er Microsofts interne antivirusprodukt, og det har lenge vært å beskytte brukere. Imidlertid forbedret grensesnittet og brukervennligheten i Microsofts Windows 8.1 og Windows 10 ikke mye. Heldigvis har gode tider kommet til det, og i Windows 10 Creators Update får vi en ny app kalt Windows Defender Security Center, som lover å gjøre det enklere enn noensinne for oss å se og kontrollere måten Windows beskytter oss mot skadelig programvare også som fra andre sikkerhetstrusler. I dagens artikkel viser vi hva den har å tilby, og hvordan du bruker Windows Defender Security Center :
Slik åpner du Windows Defender Security Center
Windows Defender Security Center er en universell Windows-plattformsapp, og den er forhåndsinstallert i Windows 10 Creators Update. Du kan finne den inne i Alle apps- listen fra Start-menyen .

En annen måte å åpne Windows Defender Security Center på er å søke etter det. I Cortana søkefelt fra oppgavelinjen, skriv inn ordet forsvarer og klikk eller klikk på det riktige søkeresultatet.

Den tredje og den mest besværlige metoden for å åpne Windows Defender Security Center, er å gjøre det fra Innstillinger-appen. Du finner en lanseringsknapp for den i Windows Defender- delen i Oppdatering og sikkerhetskategorien av innstillinger.

Når du har åpnet den, ser dette ut som Windows Defender Security Center ser ut som:

Sikkerhetsverktøyene og kontrollene finner du i Windows Defender Security Center
Hjemmesiden for Windows Defender Security Center er delt inn i noen få hovedeksempler. Den øverste halvdelen av vinduet viser en kort oppsummering av enhetens helse, og nederste halvdel av hjemmesiden gir deg tilgang til de viktige beskyttelsesverktøyene og kontrollene som finnes i Windows 10. De er delt inn i fem hovedkategorier:
- Virus og trusselbeskyttelse
- Enhetsytelse og helse
- Brannmur og nettverksbeskyttelse
- App og nettleser kontroll
- Familiealternativer

Du kan få tilgang til hver av disse seksjonene, pluss noen få andre innstillinger fra venstre meny, som kan utvides med et klikk / trykk på hamburgerikonet i øverste venstre hjørne av appvinduet.

La oss se hva hver av disse sikkerhetsseksjonene har å tilby:
1. Sjekk antivirusbeskyttelsen og kjøre skanningen
Hva avsnittet Virus og trussel viser, avhenger av om du bruker Windows Defender som hovedantivirus, eller du har installert en tredjeparts antivirusløsning.
Hvis du har installert et tredjeparts antivirusprogram, kan du starte det herfra, og det er alt. Hvis du imidlertid stoler på Windows Defender for å beskytte deg mot skadelig programvare, vil denne delen gi deg "Vis trusselhistorikk, søk etter virus og andre trusler, angi beskyttelsesinnstillinger og få beskyttelsesoppdateringer" .

Skanhistorieområdet viser om det er funnet trusler på Windows 10-enheten, hvor mange av dem som ble funnet, og antall filer Windows Defender har skannet. Hvis du vil kjøre en manuell antivirusskanning, er dette stedet hvor du kan starte en hurtigskanning, eller kjøre en avansert skanning .

Hvis du vil kjøre en avansert skanning, klikker du eller klikker på koblingen med samme navn, og velger deretter typen av avansert skanning som du vil kjøre: full, tilpasset eller frakoblet skanning. Full skanning "kontrollerer alle filer og kjører programmer på harddisken" og kan ta mer enn en time. Den egendefinerte skanningen lar deg "velge hvilke filer og steder du vil sjekke". Og Windows Defender Offline Scan vil starte Windows 10-enheten på nytt og forsøke å finne og fjerne skadelig programvare før operativsystemet starter.

Tilbake til delen Virus og trusselbeskyttelse får du også tilgang til innstillingene som styrer hvordan Windows Defender fungerer på PCen. For å komme til dem, klikk / trykk på koblingen Virus og trusselbeskyttelse .

I innstillingene for Virus og trusselbeskyttelse får du noen svitsjer og noen få koblinger for å sette ting slik du vil. Du kan slå følgende funksjoner på eller av:
- Real-time beskyttelse - som "lokaliserer og stopper skadelig programvare fra å installere eller kjøre på enheten din" . Vi anbefaler at du forlater denne funksjonen fordi det er ditt første skjold mot virus. Men selv om du velger å deaktivere det, vil det etter en kort stund slå seg på igjen automatisk.
- Cloud-basert beskyttelse - gir deg tilgang til de nyeste virusdefinisjonene som er tilgjengelige på Microsofts servere fra skyen. Det anbefales at du lar dette alternativet aktiveres.
- Automatisk prøveinnlevering - lar Microsoft hente prøvefiler fra din Windows 10-enhet og analysere dem for trusler. Hvis filene inneholder personlig informasjon, lover Microsoft å spørre deg om det. Ellers sendes prøvene uten noen andre spørsmål. Det anbefales at du lar denne funksjonen være slått på, fordi det hjelper Windows Defender å reagere raskere når nye malware trusler blir funnet.

- Utelukkelser - lar deg velge filer, mapper, filtyper og prosesser som du ikke vil skanne av Windows Defender .

- Varsler - tillater eller forbyder Windows Defender å sende deg varsler om de nyeste antivirusskannene, og / eller om programmene som er blokkert av Windows-brannmur .

Endelig trykker du på pilpilen fra øverste venstre hjørne av appen for å gå tilbake til Virus og trusselbeskyttelse en gang til. Det siste du ser nederst på denne siden, er et område som heter Beskyttelsesoppdateringer . Det er et sted hvor du kan "vise informasjon om trusselsdefinisjonsversjonen din, og se etter oppdateringer" .

Det er ganske mye alt du kan vite om delen Virus og trusselbeskyttelse fra appen for Windows Defender Security Center . La oss gå videre til den andre delen: Enhetsytelse og helse . Klikk på den andre siden av denne veiledningen for å fortsette å lese.