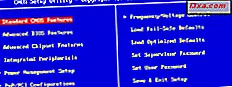I min tidligere opplæring om Windows Easy Transfer Reports merket jeg at jeg ikke hadde funnet en enkel måte å skrive ut informasjonen i disse rapportene. Takket være vår leser Cate Eales, som ga en nyttig link, kan jeg nå forklare i detalj hvordan det er gjort. Tro det eller ei, det viser seg å være like enkelt som 1, 2, 3.
1. Sett Windows Utforsker for å vise skjulte filer og mapper
Først, hvis du ikke allerede har valgt å vise skjulte filer og mapper (og Windows 7 ikke er angitt som standard), se vår veiledning på Windows Explorer-mappevalg. Ikke bare er dette en utmerket opplæring i sin egen rett, den inneholder instruksjoner for å vise skjulte filer og mapper omtrent halvveis nedover siden.
2. Finne rapportene
Når du har aktivert Windows Utforsker for å vise skjulte filer og mapper, kan du bla til denne mappen: C: \ ProgramData \ Microsoft \ Windows Easy Transfer \ PostMigData . Den enkleste måten å gjøre dette på er å kutte og lime inn denne banen, fra denne artikkelen. Du kan få en advarsel om at du ikke har tilgang til denne mappen. Hvis du har administratorrettigheter på datamaskinen, klikker du Fortsett for å være autorisert til å se den.

Du vil se undermapper som har datoen for migrasjonen din.

Åpne mappen med datoen for overføring som interesserer deg, og du bør se en fil som heter "AppInfo.html" pluss andre HTML-filer, som hver representerer en rapport i Windows Easy Transfer .

3. Åpne og skrive ut rapportene
Klikk på filen AppInfo.html, og den åpnes i standard nettleseren din. Standardnettleseren min er Google Chrome, og det ville ikke åpne denne filen riktig. Det samme gjelder for Firefox. Det er fordi filen inneholder noen ActiveX-kontroller som bare kan kjøres av Internet Explorer .
Høyreklikk på filnavnet, klikk på "Åpne med" og velg Internet Explorer .

Når nettleseren din åpner filen, kan du skrive ut rapporten ved å følge den vanlige kommandoen for filutskrift. I Internet Explorer klikker du på det lille tannhjulikonet øverst til høyre og velger Skriv ut fra menyen.

Hvis du har en skriver som skriver ut på begge sider av siden, vil du sette den til å gjøre det, siden rapporten kan bli ganske lang.
konklusjoner
Jeg har skrevet ut min Windows Easy Transfer- rapport ved å gjøre skjermfangst, lim inn i maling og utskrift derfra. Jeg er sikker på at alle kan se umiddelbart at dette var mye arbeid og brukt mye papir. Klart var det ikke den beste måten å gå om det, men på det tidspunktet visste jeg ikke at det var en annen måte. Jeg takker Cate Eales for å peke oss alle i riktig retning.