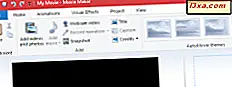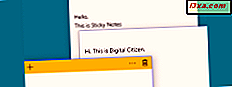
The Sticky Notes- appen har vært til stede i Windows i lang tid. I Windows 10 bestemte Microsoft seg for å dike den gamle skrivebordsversjonen av Sticky Notes og gjenskape den som en ny, moderne, universell app. De nye Sticky Notes ser ut og virker ganske mye det samme som den gamle. Imidlertid støtter den også integrering med Cortana, noe som de gamle Sticky Notes ikke kunne gjøre. Slik bruker du Sticky Notes- appen i Windows 10:
Slik åpner du Sticky Notes i Windows 10
En av de enkleste måtene du kan åpne Sticky Notes på i Windows 10, er å klikke eller trykke på snarveien fra Start-menyen .
Det er imidlertid andre måter å starte Sticky Notes på, og du finner dem alle beskrevet i denne artikkelen: 10 måter å starte Sticky Notes i Windows (alle versjoner).
Slik oppretter du et nytt notat i Sticky Notes for Windows 10
Sticky Notes er en enkel app som er enkel å bruke. Når du åpner den, oppretter den automatisk et nytt tomt notat, som ser ut som bildet nedenfor.
Hvis du vil opprette nye notater, klikker du eller klikker på + (pluss) -knappen øverst i venstre hjørne av et notat som allerede finnes på skrivebordet. Notatet må være aktivt, for å se + -knappen, som betyr at du må velge den med et klikk eller trykke inne i notatet.
Husk at det nyopprettede notatet bruker samme farge som notatet hvor du trykket på + -knappen. Du kan imidlertid endre farge senere.
Hvordan endre fargen på et notat i Sticky Notes for Windows 10
Sticky Notes kan bruke forskjellige farger for notatene du lager med den. Det kan gjøre det enklere å organisere ting på skrivebordet ditt, samt lage notater vakrere hvis du foretrekker andre farger enn gule, som er standardfargen. For å endre fargen på et notat, klikk eller trykk på innsiden av notatet, og deretter på menyknappen, som ser ut som tre suspensjonspunkter.
Velg deretter fargen du foretrekker å bruke for det notatet ved å klikke eller trykke på det.
Det er verdt å merke seg at notatene som er opprettet med Sticky Notes, kan være gule, grønne, rosa, lilla, blå eller hvite. Imidlertid foretrekker Sticky Notes å referere til dem som sitron, gress, rose, ametyst, himmelsblått og rent .
Slik formaterer du tekst i Sticky Notes for Windows 10
The Sticky Notes- appen fra Windows 10 lar deg formatere teksten i notatene dine. Du bør imidlertid vite at formateringsalternativene som er tilgjengelige, er færre enn i den gamle Sticky Notes-appen for Windows 7 eller Windows 8.1. Hvis du vil formatere teksten i Sticky Notes for Windows 10, kan du bruke følgende hurtigtastene:
- Fet: Ctrl + B
- Understreke: Ctrl + U
- Kursiv: Ctrl + I
- Striketthrough: Ctrl + T
- Bullet liste: Ctrl + Shift + L
Slik sletter du et notat fra Sticky Notes i Windows 10
Hvis du vil slette et notat fra Sticky Notes, klikker du eller trykker på innsiden av notatet, og deretter papirkurven som vises i øverste høyre hjørne. Når Sticky Notes ber deg om å bekrefte valget, trykker du på Slett og notatet er borte, og kan ikke gjenopprettes.
Slik flytter du notater opprettet med Sticky Notes i Windows 10
Hvis du vil flytte et notat som er opprettet med Sticky Notes i Windows 10, klikker du eller trykker på innsiden av notatet, og drar deretter tittellinjen (det mørkere området øverst i notatet) hvor som helst du vil plassere det på skrivebordet.
Slik endrer du størrelsen på notater opprettet med Sticky Notes i Windows 10
Hvis du vil endre størrelsen på et notat som er opprettet med Sticky Notes i Windows 10, flytter du musemarkøren nederst til høyre.
Når markøren endrer utseendet til en to-hjuls pil, drar du museknappen for å justere notatets størrelse.
Slik aktiverer du og bruker Cortana Innsikt i Sticky Notes for Windows 10
The Sticky Notes- appen fra Windows 10 er integrert med Cortana og kan fungere sammen. Denne funksjonen kalles Innsikt, og hvis den er aktivert, kan den automatisk identifisere spesifikke typer informasjon du skriver i et notat som er opprettet med Sticky Notes og foreta passende handlinger.
Før vi viser deg hvilken informasjon Insights kan oppdage i notatene dine, la oss først sørge for at du har den på. For å gjøre det, åpner du klistremerkeinnstillingene . Klikk eller trykk på menyknappen (de tre punktene) i et notat, og deretter Innstillinger .
Denne handlingen åpner et lite vindu der den eneste tilgjengelige innstillingen kalles Aktiver innsikt . Pass på at bryteren er slått på og lukk vinduet.
Når den er på, kan Insights- funksjonen f.eks. Oppdages automatisk når du angir en tid eller dato i et notat. Når den ser denne informasjonen, fremhever Sticky Notes den, og du kan klikke eller trykke på den for å lage en Cortana påminnelse.
Andre eksempler på informasjon som Sticky Notes 'Insights kan automatisk oppdage i notatene dine er:
- Adresser - Hvis du klikker på en adresse, åpnes klistremerker for kartprogrammet .
- E-postmeldinger - Hvis du klikker eller klikker på en e-postadresse, åpnes Postkort- appen.
- Telefonnumre - Hvis du klikker eller klikker på et telefonnummer, åpnes Sticky Notes Skype.
- Flynummer - Hvis du angir nummeret på et fly i et notat, klikker du på eller klikker på det, og viser informasjon om det, basert på Bing-søkemotoren.
- Aksjer - hvis du skriver inn et lager symbol med et $ tegn i begynnelsen, klikker du på eller klikker på det, og viser informasjon om lageret, basert på data fra Bing-søkemotoren.
Noen mennesker kan finne innsiktene nyttige. Men hvis du ikke er en av dem, kan du deaktivere denne integrasjonen med Cortana ved å slå av innsiktsknappen fra innstillinger for Sticky Notes .
Liker du den nye Sticky Notes-appen fra Windows 10?
Vi har vært ivrige brukere av Sticky Notes helt siden de første dagene, og vi er fortsatt. Selv om vi liker måten de nye klebrig notatene fra Windows 10 har endret, er vi ikke fornøyd med mangelen på avanserte tekstformateringsalternativer som vi pleide å ha i Sticky Notes for Windows 7 eller Windows 8.1. Føler du det samme? Hva vil du legge til i den nye Sticky Notes- appen for å gjøre det bedre? Vi må innrømme at vi også vil elske det hvis Sticky Notes vil kunne synkronisere notater på Windows 10-datamaskiner, ved hjelp av din Microsoft-konto og OneDrive. Del din mening i kommentarfeltet og la oss diskutere.