
Windows gir et praktisk verktøy som heter Magnifier, som lar deg forstørre forskjellige deler av skjermen. Med den kan du se hele skjermen eller bare de delene du ønsker, ved å bruke de forskjellige forstørrelsesnivåene og typer visningene som er tilgjengelige. I denne artikkelen viser vi deg hvordan du åpner forstørrelsesverktøyet, hvordan du bruker det og konfigurerer det slik at det passer dine behov, og til slutt hvordan du setter det i gang ved oppstart av datamaskinen. Vi dekker alle de moderne Windows-operativsystemene: Windows 10, Windows 8.1 og Windows 7.
MERK: Forstørrelsesprogrammet er tilgjengelig i alle utgaver av Windows 7, bortsett fra Windows 7 Starter. I Windows 10 og Windows 8.1 er den tilgjengelig i alle utgaver.
Slik åpner du forstørreren i Windows 10
Sannsynligvis er den raskeste måten å åpne forstørrelsen på, å søke etter den ved hjelp av Cortana søkefelt på oppgavelinjen. Skriv inn ordet forstørrelsesglass, og klikk deretter eller trykk på Magnifier- snarveien.
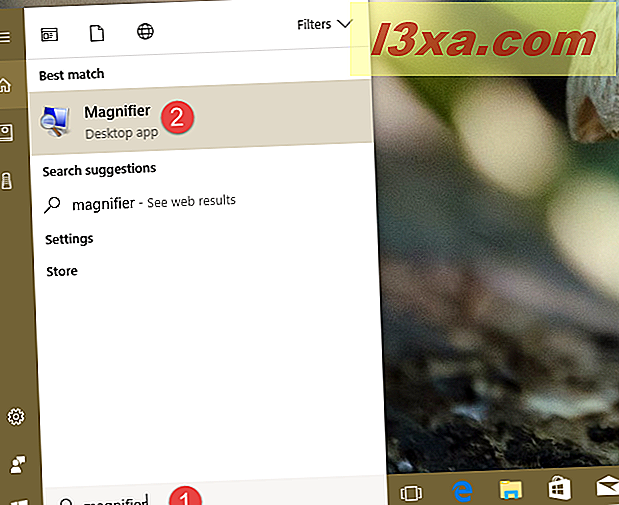
En annen, enda raskere måte å åpne forstørreren på i Windows 10, er å spørre Cortana om å gjøre det. Ring for henne ved å si "Hei Cortana" eller klikk / trykk på mikrofonikonet som er funnet på søkefeltet fra oppgavelinjen. Deretter ber henne om å "lansere forstørrelsesglass."
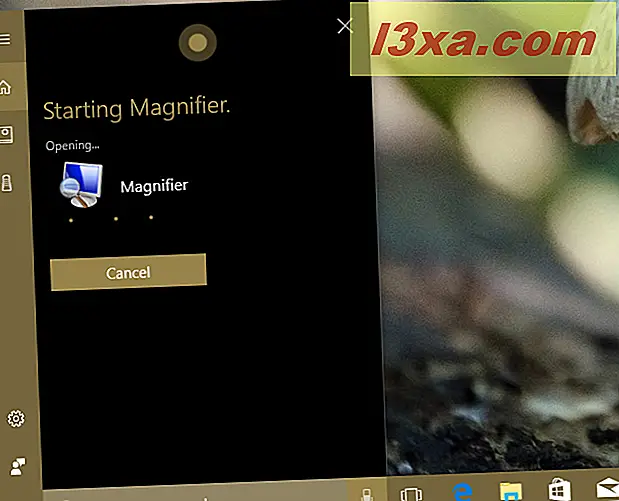
I Windows 10 kan du også bruke Innstillinger- appen for å slå på forstørrelsen . Åpne Innstillingene og hodet til Ease of Access . Velg Forstørrelsesvinduet på venstre side av vinduet, og skru på forstørrelsesbryteren på, på høyre side av vinduet.
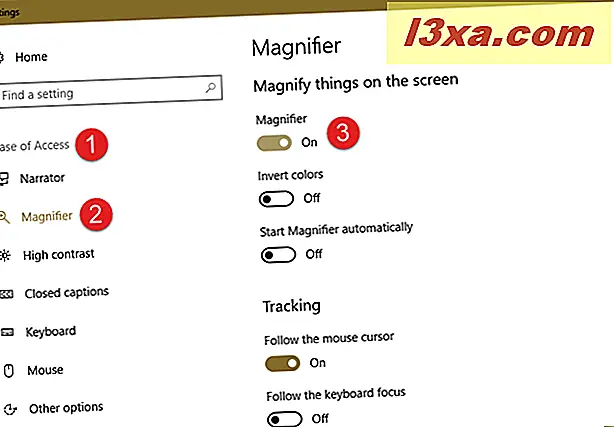
Hvis du foretrekker de gamle måtene å gjøre ting, kan du også bruke Start-menyen til å åpne forstørrelsesverktøyet i Windows 10. Du kan finne en snarvei for den i "Start-meny -> Windows-tilgang ".
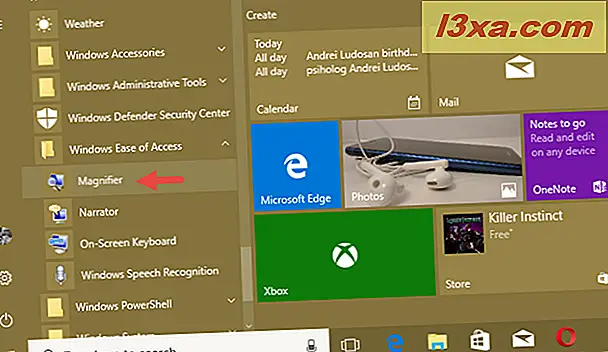
Å bruke kontrollpanelet er en mer tungvint, men fortsatt gjennomførbar måte å starte forstørreren på i Windows 10. Åpne Kontrollpanel og gå til "Enkel tilgang -> Enkel tilgangsenter . " Der klikker du eller klikker på Start forstørrelsesglass .
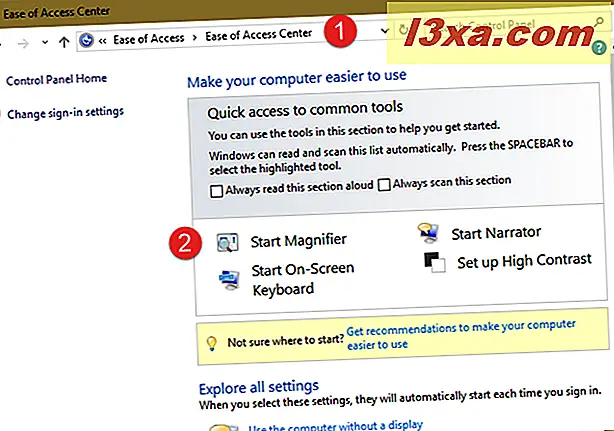
Til slutt, hvis du vil vite nøyaktig plasseringen av forstørrelsesverktøyet, bør du være klar over at det er en kjørbar fil med navnet Magnify.exe, som du finner i "C: \ Windows \ System32" .
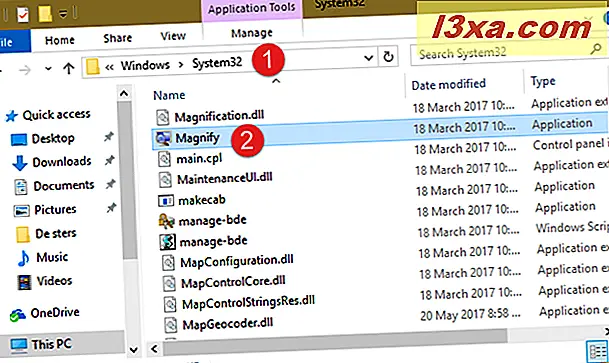
Hvis du foretrekker å bruke tastaturet, kan du også starte forstørrelsen ved å trykke på Windows-logotasten + Plus-tegn (+) tastene samtidig.
Slik åpner du forstørrelsen i Windows 7
I Windows 7 er en rask måte å starte forstørrelsen på å søke etter den. Skriv inn ordet forstørrelsesglass i søkefeltet fra Start-menyen, og klikk deretter på Magnifier- søkeresultatet.
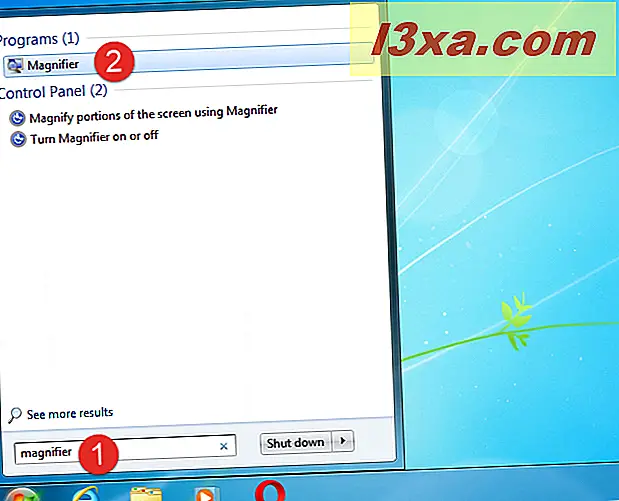
Du kan også åpne forstørrelsen ved å klikke på snarveien fra Start-menyen som finnes i "Alle programmer -> Tilbehør -> Enkel tilgang . "
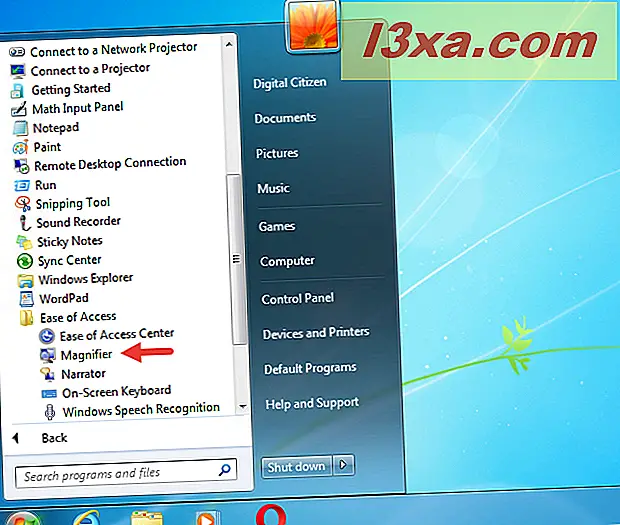
Hvis du foretrekker det, kan du også åpne forstørrelsesglasset fra kontrollpanelet : du finner det i "Ease of Access -> Ease of Access Center . "
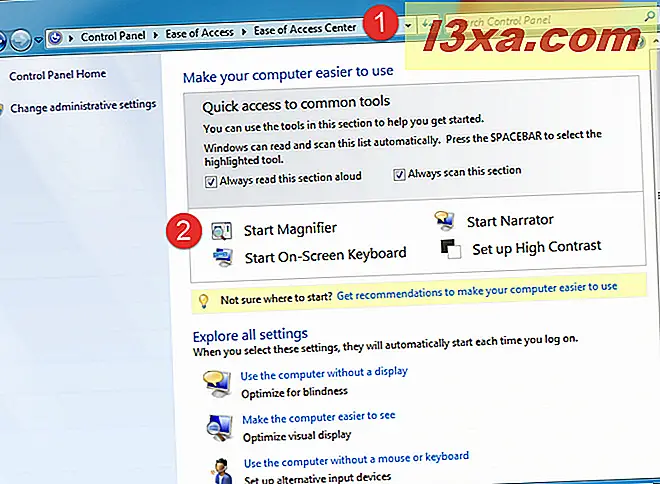
Forstørrelsesverktøyet er en kjørbar fil som ligger i "C: \ Windows \ System32", så du kan også åpne den ved å dobbeltklikke på denne filen. Hvis du foretrekker å bruke tastaturet, kan du også starte forstørrelsen ved å trykke på Windows-logotasten + Plus-tegn (+) tastene samtidig.
Slik åpner du forstørreren i Windows 8.1
I Windows 8.1, gå til startskjermbildet og skriv ordet forstørrelsesglass . Deretter klikker du eller klikker på Forstørrelsesglass .
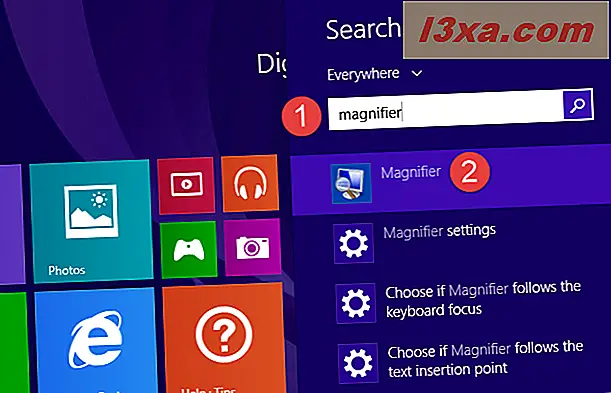
Hvis du foretrekker det, åpner du listen Apps og går til Windows Easy Access- gruppen. Klikk deretter eller trykk på Magnifier- snarveien.
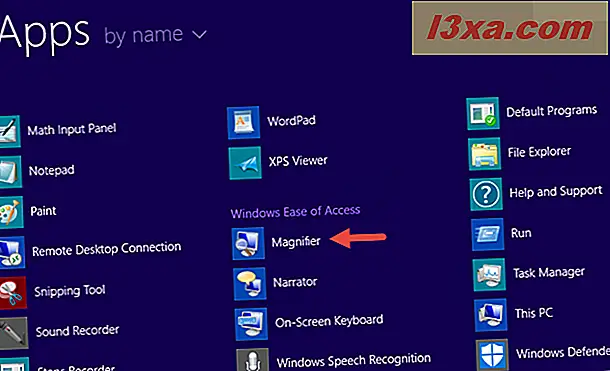
Du kan også bruke kontrollpanelet og gå til "Ease of Access -> Ease of Access Center . " Der, klikk eller trykk på Start forstørrelsesglass .
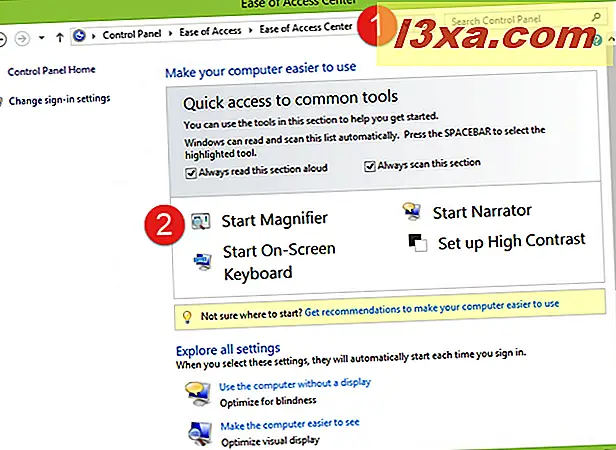
Hvis du er interessert i å finne plasseringen av det kjørbare, kan du se etter Magnify.exe- filen i mappen "C: \ Windows \ System32" . Hvis du foretrekker å bruke tastaturet, kan du også starte forstørrelsen ved å trykke på Windows-logotasten + Plus-tegn (+) tastene samtidig.
Slik bruker du forstørrelsen
Når programmet åpnes, zoomes skjermen automatisk inn med 200%. I Windows 10 ser forstørrelsen ut slik:
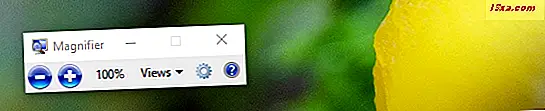
Forsterkeren i Windows 7 ser ut som skjermbildet nedenfor:
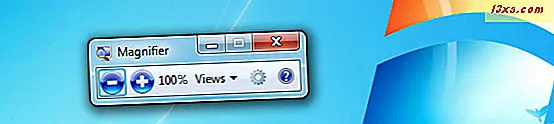
Og dette er hva forstørrelsen ser ut i Windows 8.1:
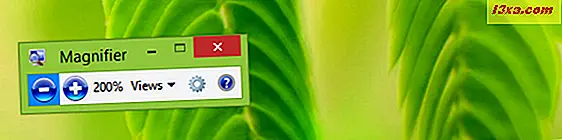
Alle knappene og alternativene som vises, er identiske i Windows 10, Windows 7 og Windows 8.1. Som sådan, for å holde ting enkelt, fra nå av vil vi bruke skjermbilder tatt bare i Windows 10.
Når du har åpnet forstørrelsesglasset, hvis du ikke bruker det i 5 sekunder, endres grensesnittet til en forstørrelsesglass, som du kan se på bildet nedenfor. Klikk eller trykk på midten for å gå tilbake til forrige skjema.

Det er to knapper tilgjengelige for å justere forstørrelsesnivået: "+" for å zoome inn og "-" for å zoome ut. Juster zoomen slik at den passer til dine behov. Nivået på forstørrelsen vises i prosent, rett ved siden av plus- og minus-knappene.
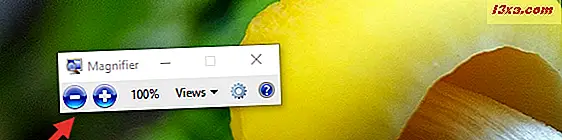
Deretter kan du velge hvilken type visning du vil bruke. Klikk eller trykk på Visninger og velg en av de tre typene: Full skjerm, Linse og Docked .
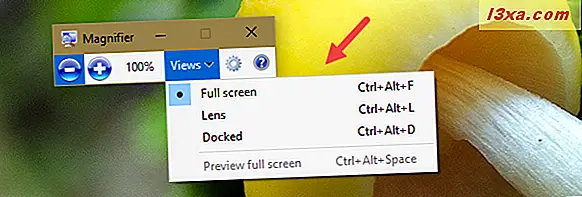
I fullskjermvisningen forstørres hele skjermen til zoomnivået du har angitt. Dette er standard visningstype.
I linsevisningen forstørres regionen rundt musepekeren. Når du beveger musepekeren, flyttes regionen på skjermen som forstørres, sammen med den. Se bildet nedenfor for å få en bedre forståelse.
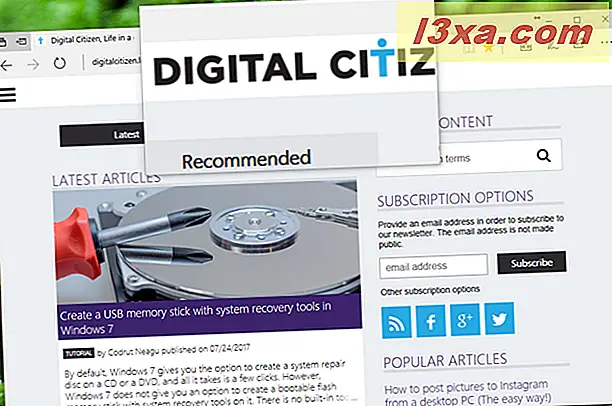
Docked- visningen gjør det mulig å forstørre bare en del av skjermen, slik at resten blir i normal tilstand. Du kan kontrollere regionen på skjermen som forstørres med musen eller med fingeren (på berøringsenheter).
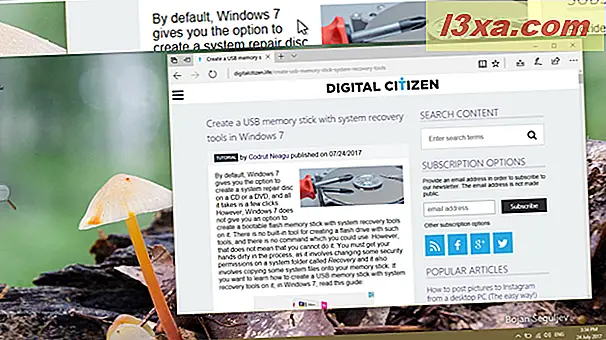
Vær oppmerksom på at i Windows 7 kan du bare bruke fullskjerm og linsevisning hvis Aero er aktivert og Windows 7 er konfigurert til å bruke et tema som støtter Aero. Ellers fungerer kun Docked- visning. Denne begrensningen gjelder ikke for Windows 10 eller Windows 8.1.
Slik tilpasser du forstørrelsen
For å tilpasse forstørrelsen klikker du på eller klikker på Alternativer- knappen.
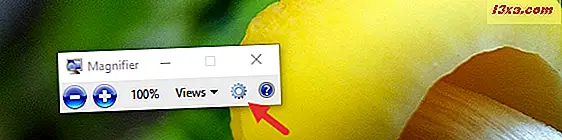
Deretter velger du hva du vil endre:
- "Slå på fargeinversjon" - øker kontrasten mellom elementene på skjermen, noe som kan bidra til å gjøre skjermen lettere å se. Denne innstillingen er deaktivert som standard.
- "Følg musepekeren" - viser regionen rundt musepekeren i forstørrelsesvinduet .
- "Følg tastaturfokuset" - viser området rundt pekeren når du trykker på tasten eller piltastene.
- "Har forstørrelsesglasset følger tekstinnleggingspunktet" - viser området rundt teksten du skriver.
Skyvekontrollen lar deg angi hvor mye visningen endres mens du zoomer inn eller ut. Minimumet er 25%, og maksimumet er 400%.
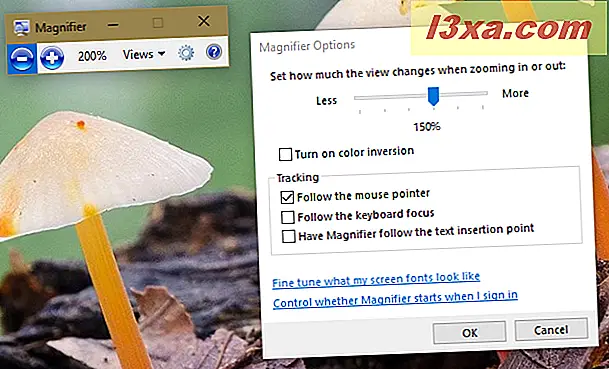
Når du bruker linsevisningen, kan du i vinduet Alternativer flytte glidebryteren for å justere størrelsen på forstørrelseslinsen, som vist nedenfor.
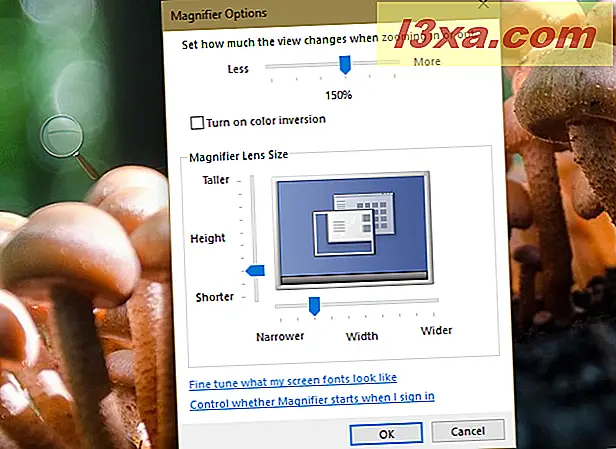
Når du har konfigurert alle innstillingene du ønsker, klikker du eller klikker på OK, slik at de blir brukt.
I tillegg til alle innstillinger som kan konfigureres direkte fra Magnifier- appen, kan du i Windows 10 gjøre de samme endringene fra Innstillinger- appen også. Hvis du har Windows 10, åpner du Innstillinger og skriver inn kategorien " Enkel tilgang " . Til venstre på vinduet velg forstørrelsesglass .
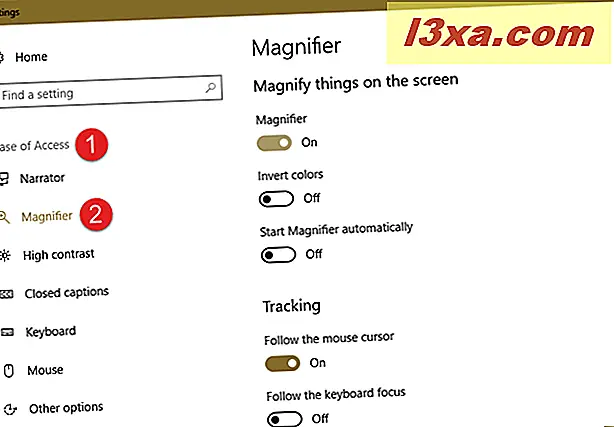
På høyre side av appen kan du åpne forstørrelsesverktøyet, og du kan også konfigurere noen få innstillinger som er relatert til det:
- " Inverter farger " - Er det samme som Slå på fargeinversjon, som er å øke kontrasten mellom elementene på skjermen, noe som kan bidra til å gjøre skjermen lettere å se.
- " Start Magnifier automatisk " - Setter forstørrelsesprogrammet til å starte automatisk ved oppstart av Windows, noe som er noe nyttig hvis du er synshemmede.
- " Følg musepekeren " - Er en duplikat av innstillingen med samme navn tilgjengelig i forstørrelsesprogrammet . Den viser regionen rundt musepekeren i forstørrelsesvinduet .
- " Følg tastaturmarkøren " - Er en kopi av innstillingen med samme navn tilgjengelig i forstørrelsesprogrammet . Den viser området rundt pekeren når du trykker på tappen eller piltastene.
- " Har forstørrelsesglass følge tekstinnleggingspunktet " - Er en duplikat av innstillingen med samme navn tilgjengelig i forstørrelsesprogrammet . Den viser området rundt teksten du skriver.
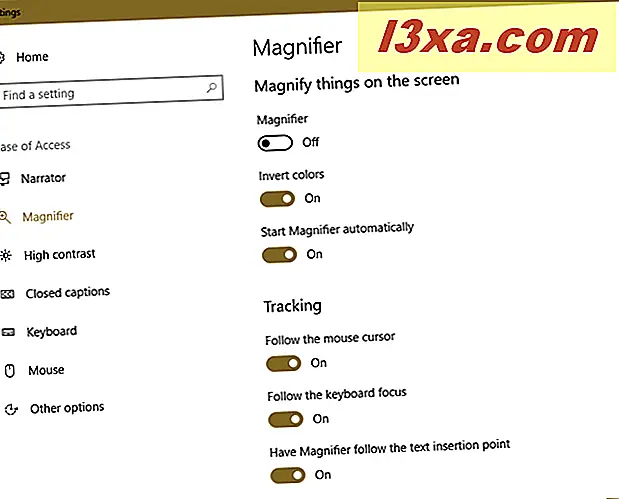
Hvordan sette forstørrelsen for å starte ved oppstart av Windows
Hvis du trenger å bruke forstørrelsen regelmessig, er det best å sette den til å kjøre på hver Windows-logg på. Hvis du bruker Windows 10, er det enklest å konfigurere det som er å bruke Innstillinger- appen. Åpne innstillinger og deretter " Ease of Access " . Til venstre, velg forstørrelsesglass . Deretter, på høyre side av appen, må du sørge for at du aktiverer "Start Magnifier automatically" -innstillingen.
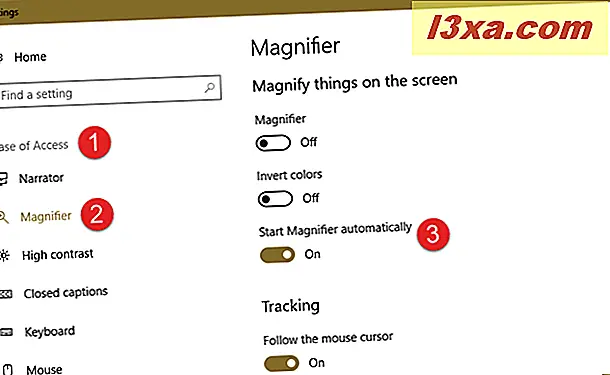
Hvis du vil deaktivere forstørrelsen fra lansering på oppstart av Windows 10, følger du de samme trinnene og deaktiverer automatisk startforstørrelsen automatisk .
Hvis du har Windows 7 eller Windows 8.1, eller hvis du ikke liker Innstillinger- appen i Windows 10, kan du konfigurere forstørrelsen for å starte ved oppstart av Windows i kontrollpanelet .
For å gjøre det, åpne kontrollpanelet og gå til " Ease of Access -> Ease of Access Center " .
I delen " = - alle innstillinger" klikker du eller klikker på koblingen "Gjør datamaskinen enklere å se" .
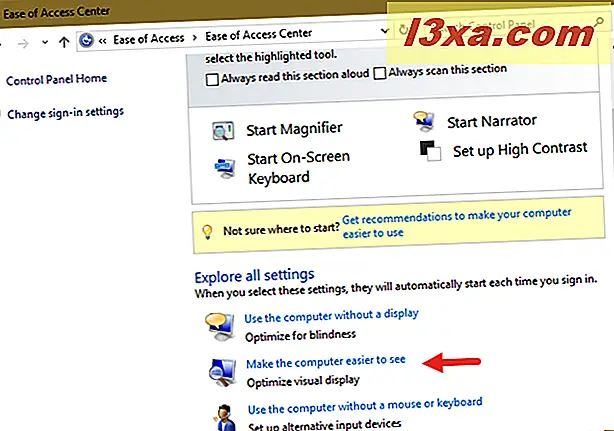
I det neste vinduet ruller du ned til du finner en seksjon som sier "Gjør ting på skjermen større." Der merker du av i boksen ved siden av "Slå på forstørrelsesglass" og klikker eller klikker på OK .
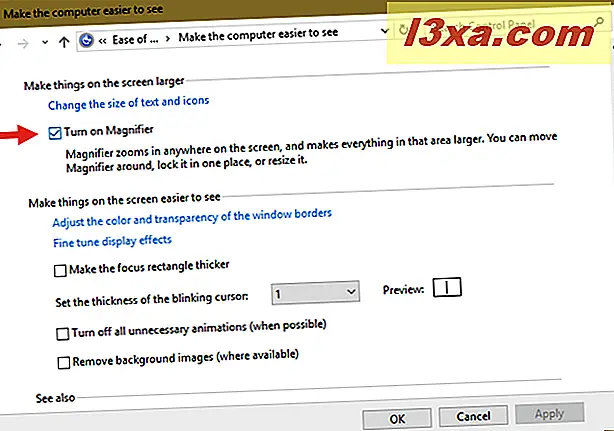
Når du starter datamaskinen på nytt, starter forstørrelsen automatisk. For å deaktivere den fra å starte opp automatisk, følg samme fremgangsmåte og fjern merket for "Slå på forstørrelsesglass".
Nyttige hurtigtaster
Hvis du er fan av tastatursnarveier, her er en liste over nyttige snarveier for forstørrelsen :
- Windows-logo nøkkel + Pluss tegn (+) - åpner forstørrelsesglasset (hvis det ikke allerede er åpnet);
- Windows-logo-nøkkel + Plus-tegn (+) eller Minustegn (-) - zoomer inn eller ut;
- Ctrl + Alt + mellomromstasten - viser musepekeren;
- Ctrl + Alt + F - bytter til fullskjermvisning;
- Ctrl + Alt + L - bytter til objektivvisning;
- Ctrl + Alt + D - bytter til docked visning;
- Ctrl + Alt + I - inverts farger;
- Ctrl + Alt + piltastene - panner i retning av piltastene;
- Ctrl + Alt + R - endrer linsen;
- Windows-logo nøkkel + Esc - avslutter forstørrelsen .
Konklusjon
Som du kan se fra denne artikkelen, er Magnifier et vennlig og brukervennlig program. Det er nyttig for PC- og tablet-brukere med synsfeil eller eldre. Hvis du har andre tips for å dele om å bruke dette Windows-programmet, ikke nøl med å bruke kommentarseksjonen nedenfor.



