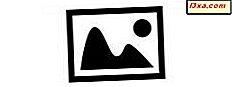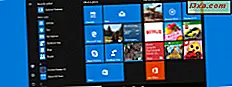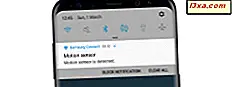Er DNS-serverne som tilbys av Internett-leverandøren din (ISP) for sakte? Er du bekymret for din online sikkerhet? Eller kanskje du vil beskytte barna dine mot upassende nettsteder? Uansett årsak kan det være nyttig å bytte datamaskinens DNS-servere til noe nytt, som OpenDNS eller Googles DNS-servere. Slik gjør du det i Windows 10, Windows 8.1 og Windows 7:
MERK: Trinnene fra denne opplæringen fungerer det samme i Windows 10, Windows 8.1 og Windows 7. For å holde det enkelt, bruker vi skjermbilder bare i Windows 10.
Trinn 1. Åpne nettverks- og delingssenter
For å kunne endre DNS-serverne som brukes av Windows-datamaskinen eller -enheten, må du først åpne nettverks- og delingssenteret . Det er mange andre måter å åpne den på, og du vil finne dem alle forklart i detalj, i denne veiledningen: Enkle spørsmål: Hva er nettverks- og delingssenteret i Windows ?.
Hvis du har det travelt og ikke har tid til å lese denne artikkelen, bør du vite at en av de raskeste metodene for å åpne Nettverks- og delingssenteret er å bruke søkefunksjonen fra Windows. I Windows 10 skriver du inn ordnettverket i Cortana's søkefelt fra oppgavelinjen, og klikker eller klikker på Nettverks- og delingssenter .
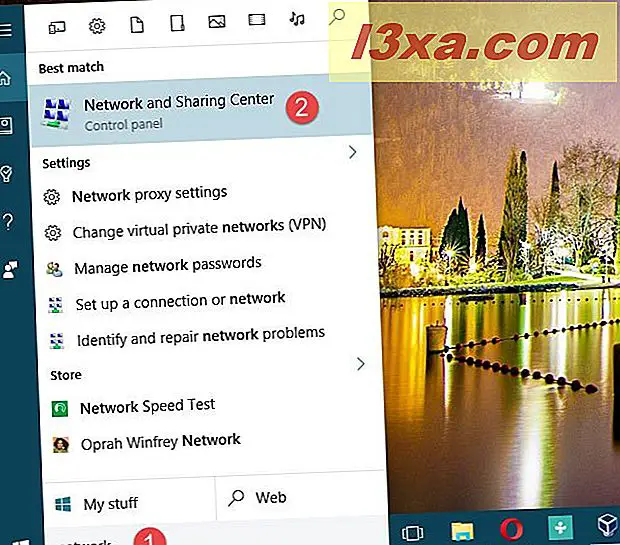
I Windows 8.1, bytt til Start- skjermbildet og start med å skrive "nettverksdeling" . Klikk eller trykk på Nettverks- og delingssenter i søkeresultatlisten som vises på høyre side av skjermen.
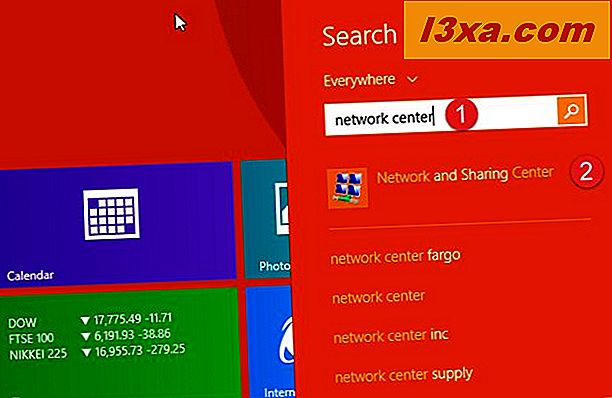
I Windows 7 åpner du Start-menyen og skriver nettverket i søkeboksen. Klikk på søkeresultatet for nettverks- og delingssenter .
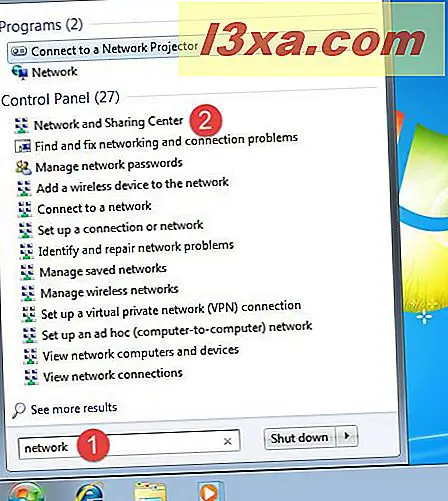
Trinn 2. Åpne innstillingene for nettverksadapteren
Klikk eller klikk på koblingen "Endre adapterinnstillinger" fra siden av Nettverks- og delingssenter .

Den forrige handlingen vil starte et vindu kalt "Nettverkstilkoblinger" . I den ser du alle nettverkskortene som er installert på Windows-datamaskinen eller -enheten.

Finn nettverksadapteren du bruker til å koble til Internett. Deretter høyreklikk eller trykk og hold på den. I kontekstuellmenyen som vises, klikk eller trykk på Egenskaper .
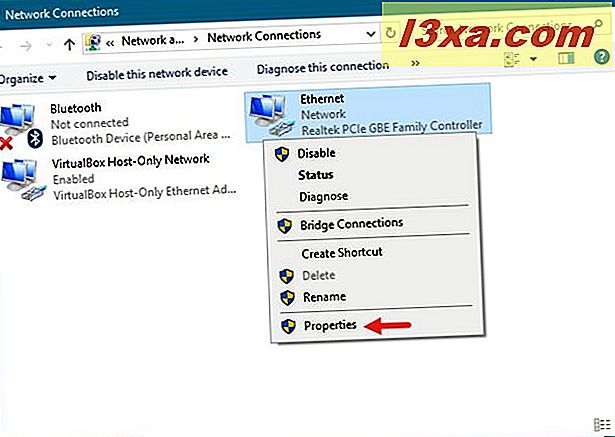
Windows åpner nå vinduet Egenskaper for nettverksadapteren. Slik ser det ut i Windows 10:

Nettverkskortets Egenskaper- vindu er stedet der du vil gjøre alle innstillingene som kreves for å endre DNS-serverne som brukes av Windows-datamaskinen eller -enheten.
3. Endre DNS-serverne som brukes av Windows
Først og fremst må du kontrollere at du er på fanen Nettverk i nettverksadapterens Egenskaper .

Deretter klikker du eller klikker for å velge "Internet Protocol Version 4 (TCP / IPv4)" fra listen over elementer som brukes av nettverksforbindelsen. Klikk eller trykk på Egenskaper- knappen under listen.
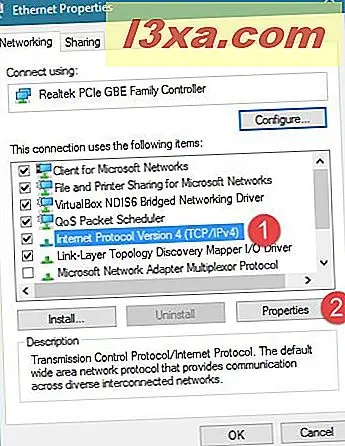
Mot nederst i vinduet "Internet Protocol Version 4 (TCP / IPv4)", vil du se en innstilling som som standard sier at nettverksforbindelsen din vil "Hent DNS-serveradresse automatisk" .
Hvis du vil endre DNS-serverne som brukes av nettverksadapteren, må du kontrollere innstillingen som sier "Bruk følgende DNS-serveradresser" . Skriv deretter inn IP-adressene til DNS-serverne du vil at Windows-datamaskinen din eller enheten skal bruke.

Alt som er igjen for deg å gjøre nå, er å lukke alle vinduene du åpnet i løpet av denne prosessen, og start deretter nettverksforbindelsen, slik at Windows-datamaskinen din eller enheten vil begynne å bruke de nye DNS-serverne du angir. En omstart av datamaskinen gir også det samme resultatet.
Konklusjon
Som du har sett, er det ikke komplisert å endre DNS-serverne som brukes av Windows-datamaskinen eller -enheten. Enten du gjør det fordi DNS-serverne som tilbys av Internett-leverandøren din, er for sakte, eller du vil forbedre sikkerheten din, nå vet du hvordan du gjør bryteren. Hvis du har spørsmål eller hvis du har noe å legge til i vår veiledning, ikke nøl med å legge igjen en kommentar nedenfor.