
Som vi allerede har forklart, skal Skype avbryte Skype-appen "Modern" og gjøre at brukerne overfører til Skype for desktop- appen. Denne handlingen er et forsøk på å forenkle brukeropplevelsen din ved hjelp av et enkelt program som fungerer med enten et tastatur og en mus eller en berøringsskjerm. Denne opplæringen fortsetter vår serie artikler om Skype for desktop- appen, og er rettet mot å gjøre overgangen mellom de to versjonene av denne VoIP-applikasjonen mer fornøyelig. Så les videre for å forstå hvordan du enkelt kan håndtere alle aspekter av din Skype-konto og brukerprofil.
MERK: Denne veiledningen om bruk av Skype for desktop- appen gjelder både Windows 8.1 og Windows 10. Som sagt, forklarer vi hvordan du administrerer Skype-profilen din ved hjelp av skjermbilder tatt i Windows 10.
Slik administrerer du profilinformasjonen i Skype for skrivebordsprogram
Den oppdaterte brukergrensesnittet til Skype for desktop- appen har et sidebjelke på venstre side av vinduet, som inneholder alle dine jevnlige Skype-funksjoner.

På øverste område i denne sidebar finner du statuslinjen, hvor du kan se profilbildet ditt, visningsnavnet og humørmeldingen.

Hvis du klikker eller klikker på visningsnavnet, vil du se alle dine profildetaljer i den høyre kolonnen.
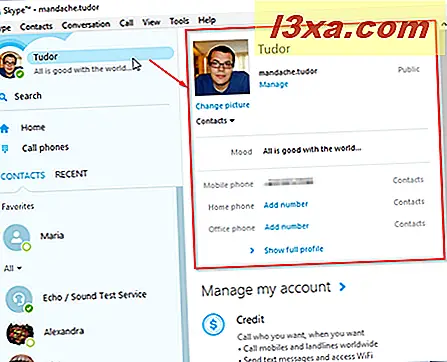
Du kan endre stemningen ved å klikke eller trykke på humørboksen og skrive inn en melding som vil være synlig for alle dine kontakter.
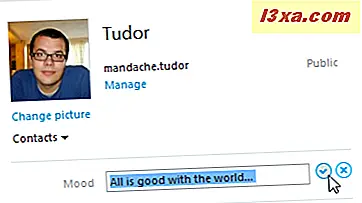
Du kan også endre noen avanserte kontoinnstillinger ved å klikke eller trykke på Administrer- knappen. Denne handlingen tar deg til et sikkert område på Skype-nettstedet, der du kan administrere kontoen din.
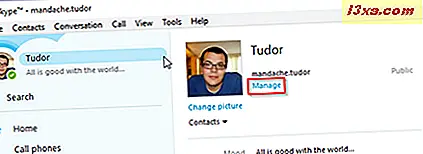
I profilområdet kan du også legge til ekstra informasjon om deg selv. For å se hva du allerede har delt, må du trykke på Vis full profil . I den nylig åpnede menyen ser du hvilken informasjon som deles og med hvem. Selvfølgelig kan du også fjerne all informasjon du ikke vil dele offentlig.
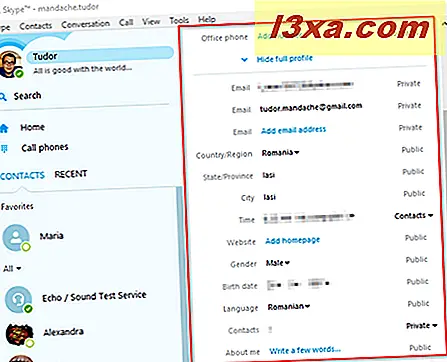
Informasjonen du oppgir kan inkluderes i en av disse tre kategoriene: Offentlig (alle med en Skype-konto kan se den), Kun kontaktpersoner (kun tilgjengelig for personer i kontaktlisten din) eller Privat (ingen kan se dette, bortsett fra deg ). Hvis teksten til disse alternativene er gråtonet, kan du ikke kontrollere hvem som ser den. Likevel kan du endre eller slette denne informasjonen ved å klikke eller trykke på den viste teksten. Hvis du ser en liten svart pil i tillegg til informasjons synlighet, kan du endre innstillingen ved å klikke eller trykke på den.

Når vi går tilbake til statuslinjen, må vi fortelle deg at her er det mulig å endre synligheten til profilen din. Dette er den såkalte statusinnstillingen som lar kontaktene dine vite om du er online og tilgjengelig for en samtale eller en samtale. Du kan manuelt endre innstillingen ved å klikke eller trykke på statusikonet ved siden av profilbildet ditt og deretter velge ønsket status fra listen.
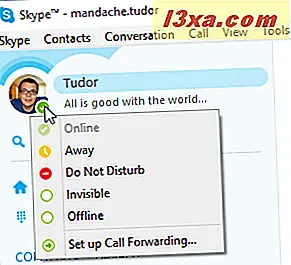
Det er 5 alternativer med forskjellige statusikoner som du kan bruke:
- Online - Når du velger dette alternativet, vil du være synlig for alle dine kontakter, og det betyr at de kan kontakte deg når som helst.
- Vekk - Det forteller kontaktene dine at du er logget på Skype, men du er ikke på datamaskinen din øyeblikkelig. Dette alternativet kan velges manuelt, eller du kan angi Skype for å sette det automatisk etter en angitt tomgangstid.
- Ikke forstyrr - Denne statusen viser at du er online, men ikke villig til å ha samtaler. Dine kontakter vil kunne ringe deg, men Skype skal ikke bruke lyder for å varsle deg (det dype alternativet).
- Usynlig - Dine kontakter kan ikke se når du er online, men du kan se dem og bruke Skype som vanlig.
- Frakoblet - Denne statusen vises automatisk hvis du ikke er logget på Skype. Alternativt kan du manuelt angi statusen din til Offline, men dette betyr at du ikke kan sende meldinger eller ringe (og motta) samtale.
Slik endrer du profilbildet ditt i Skype for skrivebordet
Hvis du ikke har lagt til et profilbilde når du installerte Skype på skrivebordet, eller hvis du vil endre ditt nåværende profilbilde, kan du enkelt gjøre dette ved hjelp av noen få klikk. Det er to måter å gjøre dette på: enten velger du et bilde som er lagret på datamaskinen eller tar en frisk med ditt webkamera.
For å få tilgang til noen av disse alternativene, må du gå til menylinjen og deretter følge denne banen Skype -> Profil -> Endre bildet .

I nederste høyre hjørne av vinduet Konfigurer profilbildet finner du to forskjellige knapper: Bla gjennom ... og Ta et bilde .

For å legge til et bilde som allerede er lagret på datamaskinen, klikker du eller klikker på Bla gjennom ... og deretter søker etter bildet du vil bruke i katalogtreet. Vær forsiktig da Skype for skrivebordet bare aksepterer følgende formater: .jpg, .jpeg, .bmp, and.png. Også bildet du nettopp har valgt, blir automatisk endret automatisk for å passe inn i Skypes standard bildeformat. Hvis du ikke liker måten bildet ser ut, bør du vite at du også kan manuelt angi størrelsen før du velger den.
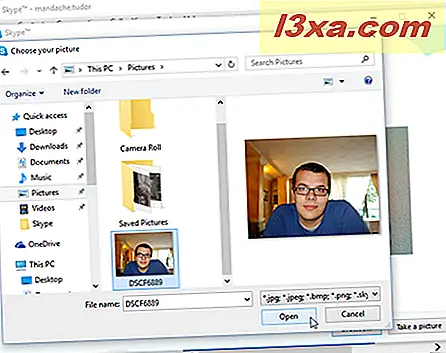
Endre profilbildet ditt med et nytt bilde tatt med webkameraet ditt er enda enklere. Du må følge stien som er nevnt ovenfor: Skype -> Profil -> Endre bildet ditt, og åpne deretter vinduet Angi profilbildet . Først må du sjekke om kameraet fungerer som det skal, ved å se på det lille torget på høyre side av det nyåpnede vinduet, hvor du bør se deg selv live. Så, hvis alt er bra, må du bare klikke eller trykke på knappen Ta et bilde .
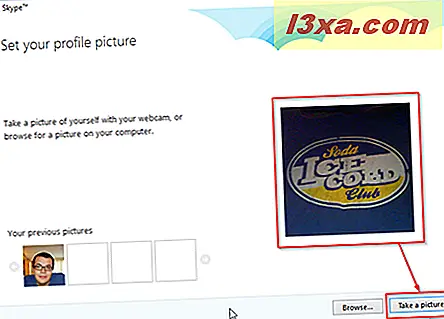
Hvis du liker bildet du nettopp har tatt, trykker du på Bruk denne bildet- knappen og profilbildet ditt endres umiddelbart. Hvis det ikke passer dine behov, må du gjenta bildet ved å klikke eller trykke på knappen Prøv igjen og deretter på nytt Bruk knappen Bilde .
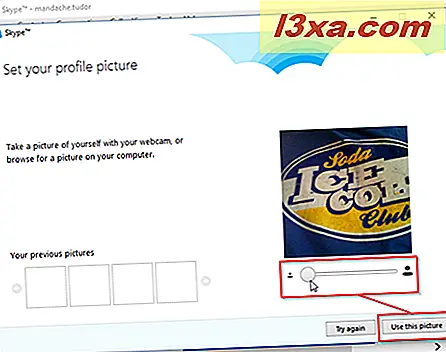
Og det er det, alle kan se ditt oppdaterte profilbilde.
Slik administrerer du personverninnstillingene for kontoen din i Skype for skrivebordsprogram
Den siste delen av denne opplæringen tar sikte på å hjelpe deg med å gjøre Skype-kontoen din tryggere. Hvis du verdsetter ditt privatliv, så sørg for at du har de beste innstillingene som er konfigurert på Skype for desktop- appen, et must.
For å få tilgang til personverninnstillingene på Skype-kontoen må du gå til menylinjen i Skype for desktop- appen og deretter følge denne banen: Skype -> Personvern .
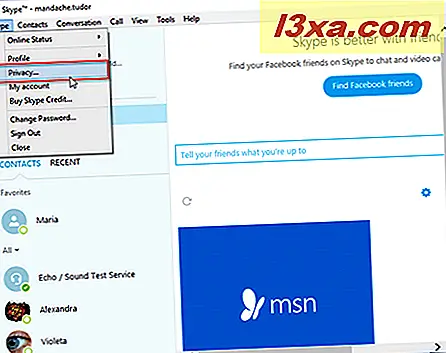
Denne handlingen tar deg til Personvern-innstillingspanelet i Skype-alternativer- vinduet.
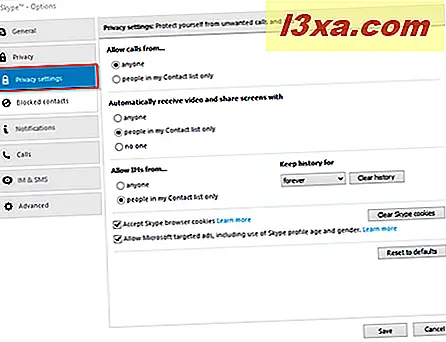
Her kan du kontrollere hvem som vil kunne kontakte deg via en Skype til Skype- samtale og unngå å motta noen irriterende eller uønskede samtaler. For å gjøre dette, gå til den første delen av personverninnstillingene, merket Tillat samtaler fra ..., og klikk eller trykk på personen i kun kontaktlisten hvis du vil ha et strammere grep om deg personvern.

En annen personvernfunksjon som kan administreres, er relatert til hvem som kan sende deg video eller dele skjermen med deg. I delen Merket automatisk motta video og dele skjermbilder med, vil du kunne øke personvernsnivået ditt ved å bruke ett av disse avanserte valgene: Personvernet i midten av personvernet i personene i Min kontaktliste eller det tetteste personvernalternativet ingen . Likevel, alt dette alternativet gjør, er ikke å åpne den delte videoen direkte når du godtar en videosamtale og spør deg om du virkelig vil tillate dette.

Du kan også kontrollere hvem som kan sende deg direktemeldinger. Denne delen av personverninnstillingene lar deg begrense folkene som kan starte en chat-samtale med deg. For å gjøre dette må du velge personene i kun kontaktlisten min i delen Merket Tillat chat fra ....

Til slutt kan du også håndheve din mening om online profilering og reklame. Hvis du fjerner merket for Accept Skype-nettleserens cookies, deaktiverer du eventuelle profileringshandlinger, men mister også noen av de personlige tjenestene fra Skype. Den siste av personverninnstillingene du kan administrere, lar deg velge om du vil være involvert i Microsofts målrettede annonsenettverk eller ikke. Hvis denne situasjonen er et personvernproblem for deg, må du bare fjerne Tillat Microsoft-målrettede annonser, inkludert bruk av Skype-profil og kjønn .

Konklusjon
Nå vet du alle viktige ting om hvordan du administrerer din Skype-konto i Skype for desktop- appen. Vi håper at denne opplæringen vil hjelpe deg med å overgå eventuelle problemer du kan støte på når du overfører kontoen din til den stasjonære versjonen av Microsofts VoIP-applikasjon. Du er velkommen til å bruke kommentarfeltet nedenfor for å fortelle oss om du allerede har brukt denne versjonen av Skype og hva synes du om det.



