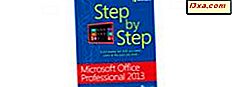Når du først bruker Internet Explorer- appen i Windows 8.1, kan du tenke at det er veldig enkelt og grunnleggende, uten mye når det gjelder funksjoner. Du kunne ikke være mer feil. For eksempel tilbyr denne nettleseren mange personvern orienterte funksjoner som gir deg kontroll over hvilke data som spores om deg og hva som ikke er. I denne artikkelen vil vi dele med deg 8 personvern orienterte innstillinger som du kan konfigurere, for å få nivået på personvernet du vil ha. La oss komme i gang:
Hvor finner du Internet Explorer-personverninnstillinger
For å åpne personverninnstillingene i Internet Explorer- appen må du først åpne nettleseren. Deretter tar du opp Charms og klikker eller klikker på Innstillinger sjarm.

I Innstillinger sjarm klikker du eller klikker på linken Personvern .
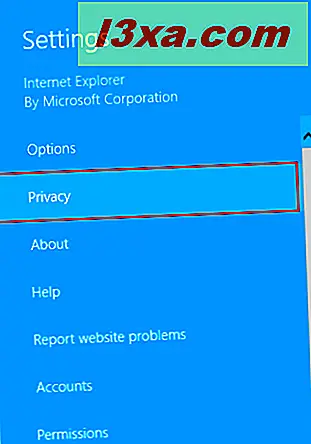
Nå kan du se og jobbe med alle de personvernrettede innstillingene Internet Explorer- appen har å tilby.
Blokker annonser og alle typer sporing i Internet Explorer-appen
Sporing refererer til data som nettsteder samler om brukere for å spore sin onlineadferd, som sidene de besøker, koblingene de klikker, produktene de samhandler med, etc. Dette hjelper nettsteder med personlig innhold som annonser eller anbefalinger, men det betyr også at din surfaktivitet blir samlet inn. Dette er grunnen til at sporing kan forårsake noen personvernproblemer, og du vil kanskje bruke sporing av beskyttelse som tilbys av Internet Explorer . Denne funksjonen lar deg også blokkere innhold fra nettsteder, inkludert annonser. Så ja, du kan ha din egen annonseblokkering i Internet Explorer- appen.
For å aktivere Sporingsbeskyttelse må du ha minst en Sporingsbeskyttelsesliste installert. For å installere en liste over sporingsbeskyttelser, klikk eller klikk på koblingen "Legg til sporingsbeskyttelseslister" som vist nedenfor.
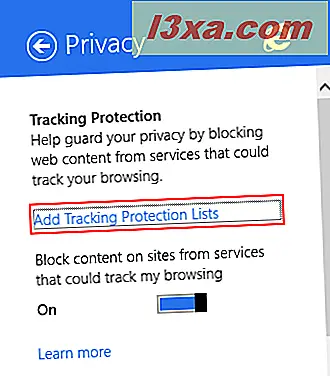
Du vil bli sendt til nettstedet til Internet Explorer Gallery, der du kan legge til pinnede nettsteder, tilleggsprogrammer og sporingsbeskyttelseslister i nettleseren din.
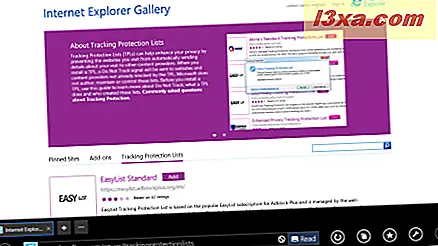
Her kan du bla gjennom de tilgjengelige sporingsbeskyttelseslister og legge til dem ved å klikke eller trykke på den tilsvarende Add- knappen.
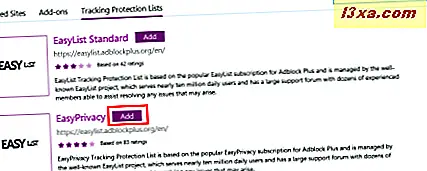
En bekreftelsesboks vises, og ber om tillatelse til å legge til den valgte listen i nettleseren. Klikk eller trykk på Legg til liste- knappen for å fortsette.
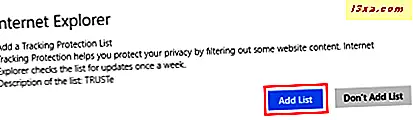
Den valgte sporingsbeskyttelseslisten er nå installert og aktiv. Etter at du har installert minst en sporingsbeskyttelsesliste, kan du aktivere sporingsbeskyttelse ved hjelp av den nye bryteren kalt "Blokker innhold på nettsteder fra tjenester som kan spore min surfing" .
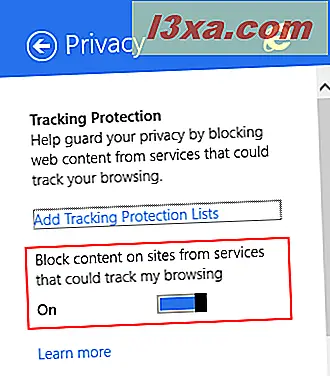
Slå på sporer ikke i Internet Explorer-appen
Ikke spor er aktivert som standard i Internet Explorer, inkludert i appversjonen, med mindre du har angitt Windows 8.1, ikke å bruke de anbefalte innstillingene som den har å tilby.
Når du slår ikke sporbryteren på, forteller Internet Explorer at du besøker nettsteder som du ikke vil at de skal spore aktiviteten din. Vær oppmerksom på at dette ikke nødvendigvis betyr at aktiviteten din ikke kan spores. Det er opp til hver nettside å velge om de overholder ikke sporingsinnstillingen eller ikke.
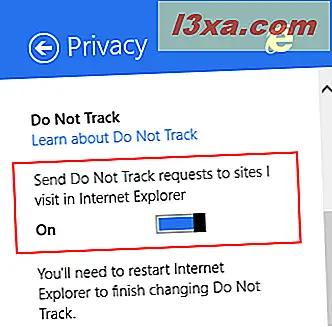
Du må starte nettleseren din på nytt for å søke om en endring i dette alternativet.
Blokker tredjeparts cookies i Internet Explorer App
Hvis du vil lære mer om informasjonskapsler, vennligst les denne artikkelen: Enkle spørsmål: Hva er informasjonskapsler og hva gjør de ?. Det beskriver veldig godt hva de gjør, og det dekker også tredjeparts informasjonskapsler.
Hvis du vil blokkere tredjeparts cookies i Internet Explorer- appen, må du sette Cookies- bryteren på På .
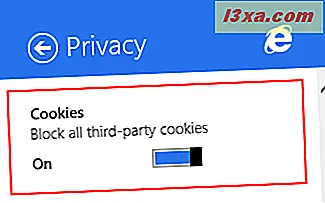
Blokker nettsteder fra tilgang til posisjonen din i Internet Explorer App
Noen nettsteder spør nettleseren for din fysiske plassering for å kunne levere lokalt innhold og tjenester. Du kan blokkere denne oppførselen ved å sette posisjonsbryteren på Av .
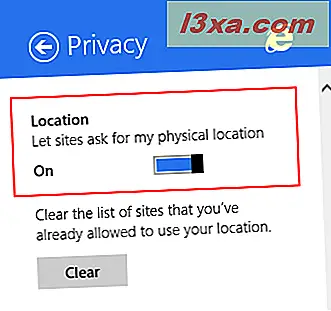
Du kan også klikke eller trykke på Tøm- knappen for å tømme listen over nettsteder som du har lov til å bruke posisjonen din.
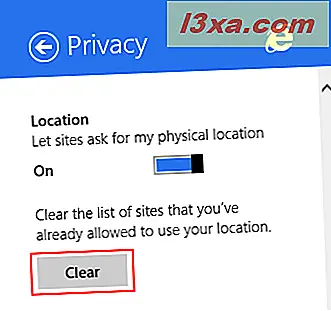
En bekreftelsesmelding vises når listen er slettet.
Aktiver eller deaktiver sideprediksjon I Internet Explorer App
Internet Explorer- appen har en funksjon som forsøker å forutsi neste side du vil besøke og laste inn i bakgrunnen, for å kunne betjene den så fort som mulig. Når du bruker denne funksjonen, deles historien din med Microsoft, slik at de kan evaluere hvor godt det fungerer og hvordan du kan forbedre den ytterligere.
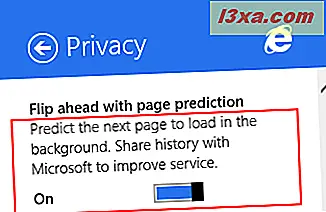
Hvis du ikke vil dele historien din med Microsoft, og du ikke har interesse for denne funksjonen, må du slå av for «Forhåndsvisning med sideoversikt» -knappen til Av .
Aktiver eller deaktiver forbedrede forslag i Internet Explorer App
Forbedrede forslag gir brukerne rask tilgang til relevant informasjon når du skriver inn noe i adressefeltet. Foreslåtte elementer inkluderer søkeord, nettsteder og vær eller finansinformasjon. Hvis et av forslagene er det du leter etter, kan du bare klikke eller trykke på det for å komme til den informasjonen du vil ha. Disse forslagene er basert på Bing - Microsoft søkemotor - og de kan slås av hvis du foretrekker det.
Vi har dekket denne funksjonen i detalj, hvordan den virker, og om du bør fortsette den eller ikke, i denne artikkelen: Slik slår du på eller av forbedrede forslag i Internet Explorer-appen.
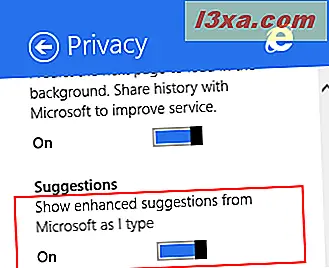
Slå på SmartScreen i Internet Explorer App
SmartScreen er en viktig sikkerhetsfunksjon i Windows 8.1, som holder deg trygg mot dodgy nettsteder og malware. Du kan lære mer om det, hvordan det fungerer, og hvorfor du bør bruke denne sikkerhetsfunksjonen, i denne artikkelen: Hva er SmartScreen-filteret og hvordan virker det ?.
For å aktivere dette beskyttelseslaget når du surfer på Internett, må du sette SmartScreen- bryteren på På .
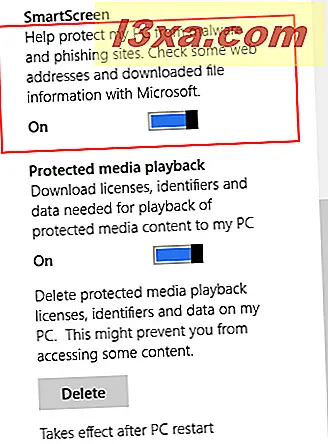
Men du bør huske på at SmartScreen kommuniserer med Microsofts servere for å verifisere hvert nettsted du besøker, dets sikkerhet og filene du laster ned, og om de er skadelige eller ikke.
Slå på eller av beskyttet medieavspilling i Internet Explorer-appen
Beskyttet mediaavspilling laster ned lisenser, identifikatorer og andre data som kreves for å spille av medieinnhold på enheten din, som er beskyttet av PlayReady - Microsofts innholds beskyttelsesteknologi.
Vi måtte aldri bruke denne funksjonen selv om vi bruker juridisk musikk streaming-tjenester som Deezer. De jobbet bare med eller uten denne funksjonen slått på. Vi er ikke sikre på hvor populær PlayReady er online.
Sett "Beskyttet mediaavspilling" -bryter på På eller Av, avhengig av om du vil bruke denne funksjonen eller ikke. Husk at du må starte datamaskinen på nytt for å aktivere endringen.
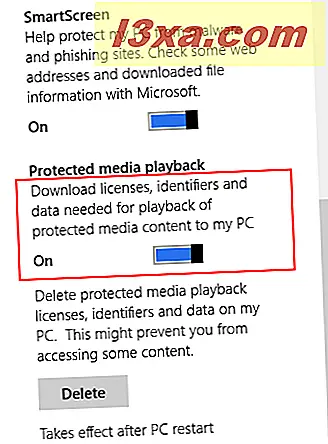
Du kan også slette alle avspillingsdataene for beskyttet media ved å klikke eller trykke på Slett- knappen.
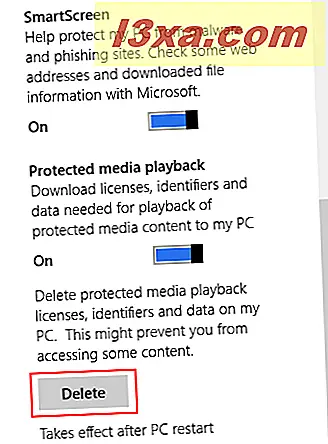
Husk at beskyttet PlayReady- media som du kanskje har spilt på enheten din, kanskje ikke kjøres riktig hvis du sletter disse dataene, og denne funksjonen er slått av.
Konklusjon
Som du kan se, har Internet Explorer- appen i Windows 8.1 mange nyttige personvernfunksjoner. Ikke nøl med å gå gjennom dem og sett denne nettleseren for å beskytte personvernet slik du vil. For mer nyttige artikler om Internet Explorer- appen, ikke nøl med å lese våre anbefalinger nedenfor.