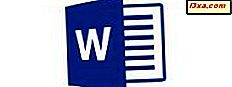Du er sannsynligvis klar over risikoen du blir utsatt for når du bruker det samme passordet på alle kontoene dine. Uansett hvilken type konto du bruker til å logge på Windows 10, kan et svakt passord gi tilgang til filene dine til alle som vet det eller kan sprekke den. Derfor kan du vurdere å endre det. Hvis din Windows 10-konto er blitt kompromittert, må du også endre passordet ditt samtidig. I denne artikkelen viser vi deg hvordan du endrer kontopassordet ditt i Windows 10 på den enkleste måten:
Slik endrer du passordet til din Microsoft-konto i Windows 10
La oss anta at du er logget på Windows 10 med en Microsoft-konto. Hvis du trenger en oppdatering på hva en Microsoft-konto er, les denne veiledningen: Hva er en Microsoft-konto ?.
For å endre passordet åpner du Start-menyen, og på venstre side klikker du eller klikker på bildet av brukeren som er logget inn.

Deretter klikker du eller klikker på "Endre kontoinnstillinger" i menyen som åpnes.
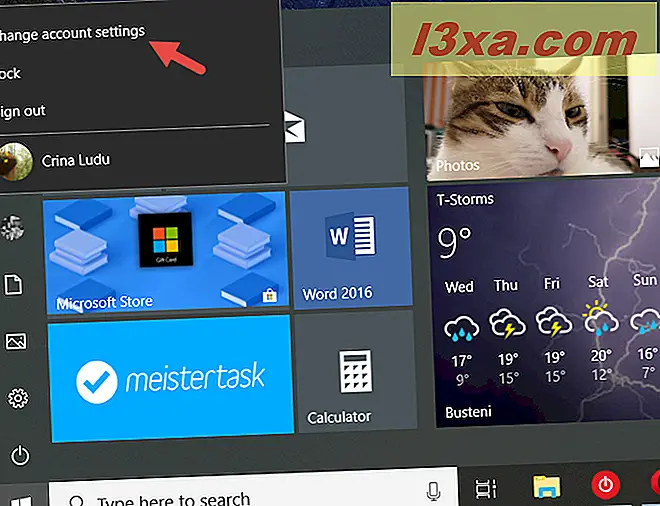
Dette åpner appen Innstillinger . På venstre sidefelt klikker du eller klikker på "Innloggingsalternativer".

MERK: Du kan også komme til denne siden ved å åpne Innstillinger-appen og deretter følge denne banen: "Kontoer -> Innloggingsalternativer".
På siden "Innloggingsalternativer", bla ned til passorddelen og klikk eller klikk på Endre- knappen.

Windows 10 åpner et nytt vindu, der det ber deg om å bekrefte identiteten din. Denne bekreftelsen er nødvendig fordi du får tilgang til sensitiv informasjon om kontoen din.
Det betyr at du må skrive inn passordet til Microsoft-kontoen din, PIN-koden du tilknyttet din Microsoft-konto, eller "Bruk Microsoft Authenticator-appen i stedet" hvis du har konfigurert den på smarttelefonen .
Hvis du hadde et PIN-kode sett, når du har tastet det, tar Windows 10 deg automatisk til neste trinn. Dessuten, hvis du foretrekker å skrive inn passordet ditt eller bruke Microsoft Authenticator- appen din for å bekrefte identiteten din, kan du klikke eller trykke på lenken som sier "Bruk en metode som ikke er oppført her."

Hvis du velger å skrive inn passordet til Microsoft-kontoen din, skriver du inn det, og når du er ferdig, klikker du eller klikker på "Logg inn" -knappen nederst i høyre hjørne av vinduet.

Endelig, hvis du foretrekker å bruke Microsoft Authenticator- appen din, i passordvinduet, klikker du eller klikker på "Bruk Microsoft Authenticator-appen i stedet".

Deretter starter du Microsoft Authenticator- appen på smarttelefonen din og godkjenner påloggingsforespørselen du mottok på den.

Uansett hvordan du valgte å bekrefte identiteten din, er det nå på tide å endre kontospassordet ditt. Skriv inn det gamle passordet i det første tekstfeltet. I det andre feltet skriver du inn det nye passordet ditt og skriver det inn i det tredje feltet. Når alt er satt, trykk Neste.

Det er det! Nå kan du logge på Windows 10 ved hjelp av ditt nye Microsoft-kontopassord. Trykk på Fullfør, og du er ferdig.

Slik endrer du passordet for din lokale konto i Windows 10
Hvis du er logget på Windows 10 med en lokal brukerkonto, og du vil endre passordet, gjøres det på samme måte som å endre passordet til en Microsoft-konto .
Først åpner du Start-menyen, og klikker eller klikker på bildet av brukeren som er logget inn.

Deretter trykker du på "Endre kontoinnstillinger" i kontekstmenyen.

Innstillinger- appen åpnes: På venstre side klikker du eller klikker på "Innloggingsalternativer".

MERK: Du kan også komme til denne siden ved å åpne Innstillinger-appen og deretter følge denne banen: "Kontoer -> Innloggingsalternativer".
På høyre side av vinduet, bla ned til passord- delen og klikk eller trykk på knappen Endre .

Windows 10 åpner et nytt vindu, der du blir bedt om å sette inn ditt gamle passord. Skriv det i tekstfeltet, og klikk deretter eller trykk på Neste .

Skriv inn ditt nye passord i det første feltet, skriv det inn på nytt i det andre feltet og skriv inn et hint i det tredje feltet. Når alt er satt, klikk eller trykk på Neste.

Det var det! Trykk på Fullfør, og du er ferdig. Neste gang du logger deg på Windows 10, bruker du det nye lokale kontospassordet.

Nyttige lenker for tilbakestilling eller endring av passord i Windows
Du kan også endre passordet til din Microsoft-konto ved hjelp av en nettleser. For å lære hvordan du gjør dette, les denne artikkelen: Slik endrer du passordet for din Microsoft-konto (Xbox, Skype, Outlook, OneDrive).
Hvis du ikke kan logge på Microsoft-kontoen din, fordi du ikke husker passordet ditt eller annen grunn, er det fortsatt mulig å endre det. Les Slik tilbakestiller du passordet for Microsoft, Outlook eller Xbox-kontoen din for å lære mer om det.
Hvis du bruker en lokal konto og du har glemt passordet ditt, er det mulig å logge på igjen ved hjelp av en tilbakestilt diskett for passord. For å lære hvordan du bruker en slik plate, les denne artikkelen: Slik bruker du en tilbakestilt diskett for passord for å endre Windows-passordet.
Konklusjon
Som du kan se, kan du enkelt endre passordet til brukerkontoen din i Windows 10, uansett om du bruker en lokal konto eller en Microsoft-konto. Hvis du har spørsmål angående dette emnet, eller hvis du støter på problemer mens du endrer passordet, ikke nøl med å dele dem med oss i kommentarene nedenfor.