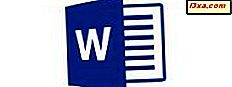
Selv om komplekse beregningsoppgaver, diagramopprettelse og økonomisk analyse krever et fullverdig regnearkprogram som Excel, krever mange tekstdokumenter tabeller for å tilstrekkelig strukturere og presentere data. Bekymre ikke, Android-brukere: Microsoft Word har bordstøtte på din favorittplattform! La oss se hvordan kan du bruke denne appen til å sette inn og redigere tabeller i dokumentene dine:
MERK: Før du går videre, for å formatere avsnitt i dokumentet, start Word og opprett et nytt dokument og skriv inn tekst, eller åpne en eksisterende - følg linkene for de nødvendige trinnene.
Slik setter du inn tabeller i Microsoft Word for Android
Så snart du har åpnet dokumentet ditt, må du først trykke på A-ikonet i menylinjen.
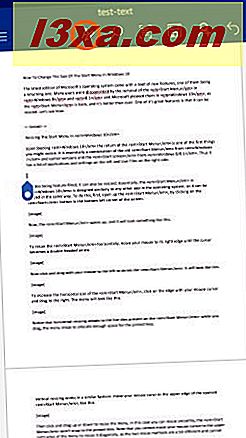
Klikk nå på menyelementet Hjem for å åpne listen over tilleggsmenyer.
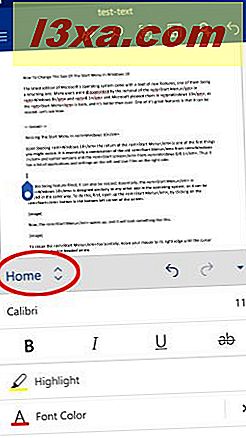
Trykk på Sett inn på denne listen for å få tilgang til de ulike layoutalternativene.
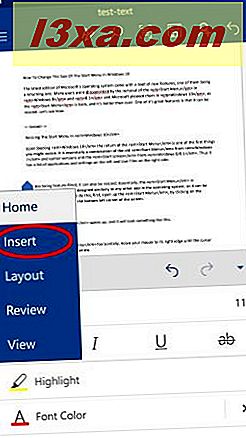
Klikk nå på Tabell for å sette inn et nytt bord i dokumentet.
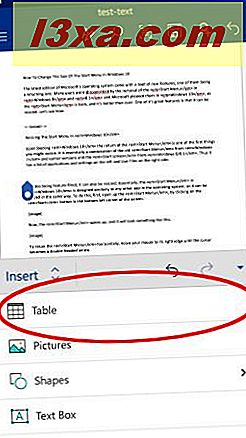
Tabellmenyen er nå aktiv, og et 3x3-bord er satt inn i dokumentet.
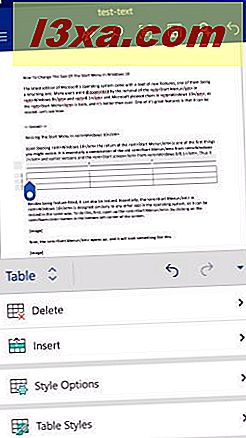
Slik setter du inn rader og kolonner i tabeller i Microsoft Word for Android
Selvfølgelig vil du sannsynligvis måtte endre bordet for å bedre passe dine behov. For å legge til nye rader eller kolonner i tabellen, trykk på Sett inn i tabellmenyen.
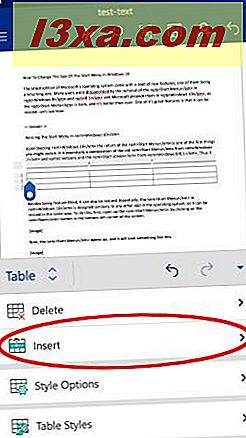
Her kan du sette inn nye rader ved å trykke på Sett over eller Sett inn nedenfor for å sette inn en ny rad over eller under den aktive enheten.
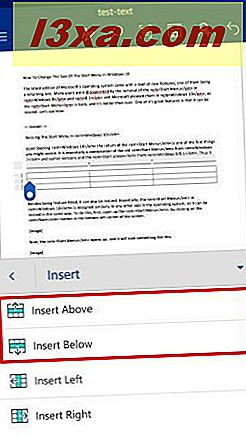
For å sette inn nye kolonner, trykk på Sett inn venstre eller Sett inn høyre, for å sette inn en ny kolonne til venstre eller høyre for den aktive enheten.
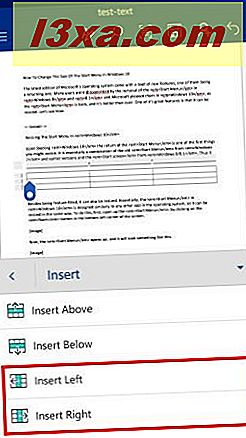
Husk at hvis du har valgt en rekke rader eller kolonner, vil innføringskommandoene sette inn så mange rader eller kolonner i tabellen. Hvis du ikke har noen av dem valgt, får du en enkelt ny rad eller kolonne. Slik ser vårt bord på å sette inn to ekstra rader og kolonner.
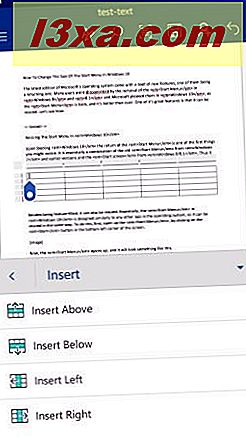
Slette rader og kolonner er like enkelt: først trykk Slett på tabellmenyen.
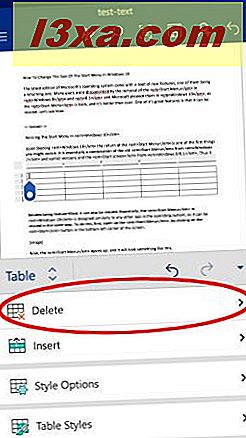
Hvis du vil slette den aktive kolonnen eller de valgte kolonnene, trykker du på Slett kolonner.
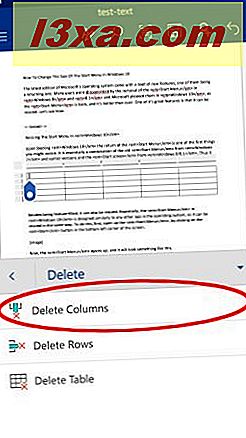
Hvis du vil slette den aktive raden eller de valgte rader, trykker du på Slett rader.
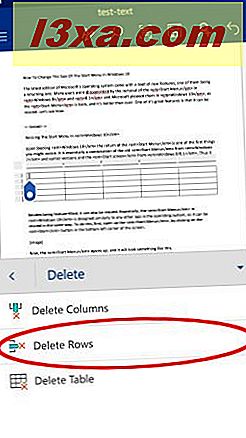
Hvis du trykker på Slett tabell, fjerner du hele tabellen fra dokumentet.
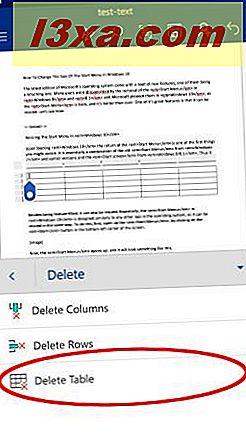
Slik angir du tabellstiler i Microsoft Word for Android
Tabeller trenger ikke å være enkle sort-hvite celler, du kan krydre dem med tonnevis med forhåndsinnstilte og tilpassbare stiler! Hvis du vil bruke en stil, trykker du på tabellformat på tabellmenyen.
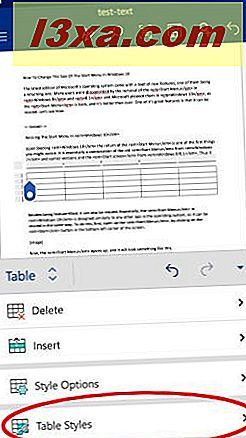
En lang liste med vanlig stil, rutenett og listebordstiler vises: trykk på den som passer til bordet ditt.
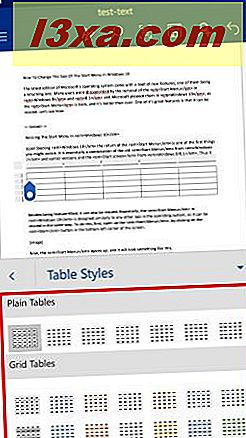
Hvis du har brukt en stil, kan du videre tilpasse alternativene. For å gjøre dette, trykk på Style Options på Table-menyen.
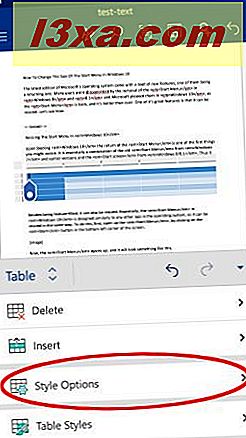
Her kan du aktivere eller deaktivere Header Row og Total Row for å få den første og / eller siste raden fylt med en jevn farge, noe som er flott for å definere tabelloverskrifter og totaler.
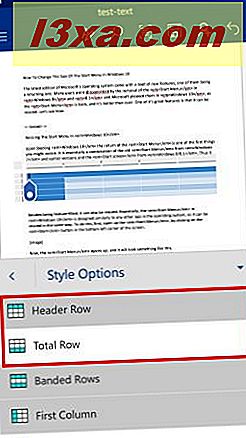
Aktivering av båndbredder gjør at radene har vekslende farger, mens Banded-kolonner har samme effekt på kolonner.
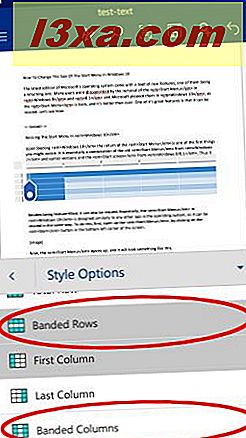
Første kolonne og siste kolonne ligner på overskrifter og totaler: slik at de første og / eller siste kolonnene får en solid og jevn fylling.
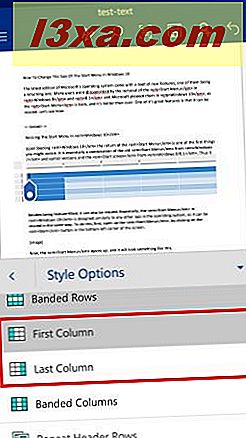
Det siste stylingsalternativet, Repeat Header Rows, gjør overskriftsraden på hver side hvis tabellen spenner over flere sider. Selvfølgelig må du slå på Innstillinger for Header Row for at dette skal fungere.
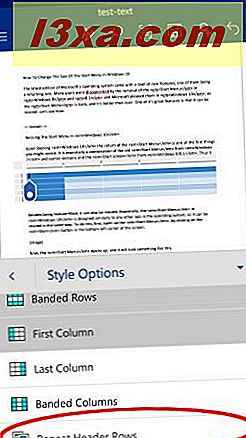
Slik justerer du tekst i tabeller i Microsoft Word for Android
For å gjøre tabellinnholdet slik du vil ha det, må du kanskje endre justeringen.
For å gjøre dette, trykk på Justering på tabellmenyen.
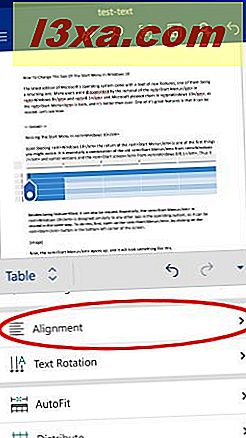
De tre første ikonene styr horisontal justering: trykk på dem for å justere tekst til henholdsvis venstre, senter eller til høyre.
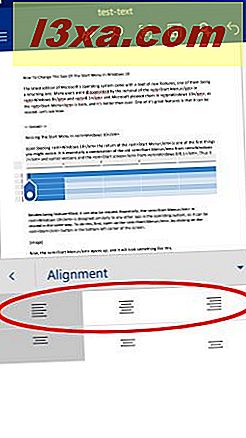
Den andre raden styrer vertikal justering: Bruk disse til å justere tekst til toppen, midten eller bunnen av cellen.
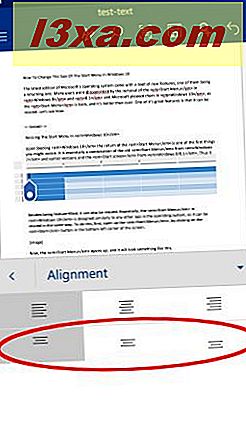
Hvis du trenger å rotere tekst, trykker du på Tekstrotasjon på tabellmenyen.
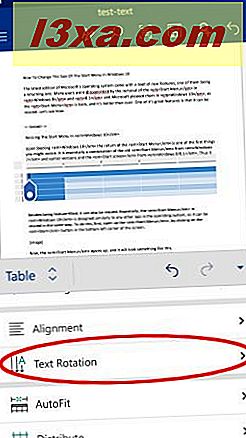
Her har du tre alternativer, Horisontal er standard, men du kan også rotere teksten ved å trykke på Rotate all text 90º eller Rotate all text 270º.
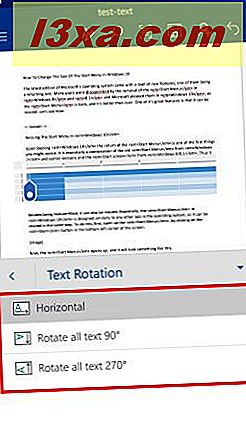
Slik kan du automatisk formatere tabeller i Microsoft Word for Android
Hvis du endrer rad eller kolonnestørrelser på en berøringsskjerm, vil det være vanskelig, så Word tilbyr forskjellige verktøy for å formatere dem. For å få tilgang til disse alternativene, trykk på AutoFit i tabellmenyen.
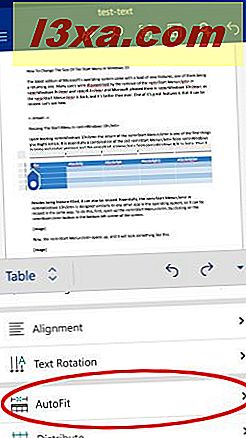
Det første alternativet, AutoFit-innhold, tilpasser kolonnene, slik at hver enkelt er like bred som teksten inni den.
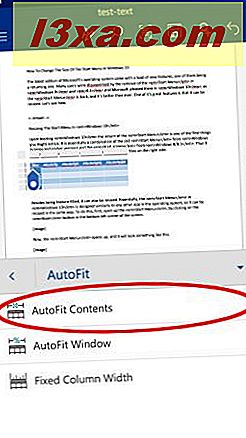
Ved å trykke på AutoFit-vinduet blir bordet så bredt som papirmarginene, og bordet vil derfor okkudere all ledig plass.
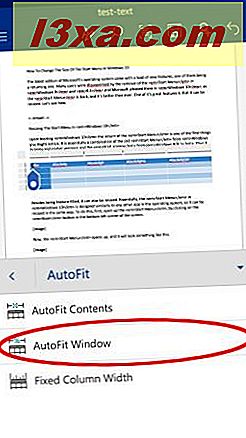
Hvis du trykker på Fast kolonnebredde, ser du ikke noen umiddelbare endringer: Dette alternativet løser de aktuelle kolonnebreddene, så uansett hvor mye tekst du skriver inn eller sletter, vil kolonnene forbli i samme bredde.
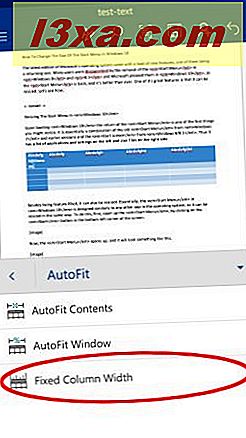
Den siste måten du kan justere rader og kolonner på, er ved distribusjon. Trykk på Distribuer på tabellmenyen for å få tilgang til disse alternativene.
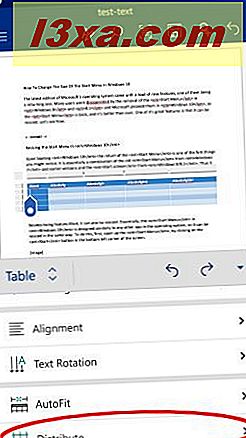
Her kan du trykke på Distribute Rows and Distribute Columns, som gjør alle rader og kolonner henholdsvis, har samme høyde og bredde, og dermed fordeles tabellplass jevnt mellom dem. Her kan du se et eksempel med lang tekst i en celle og jevnt fordelte rader og kolonner.
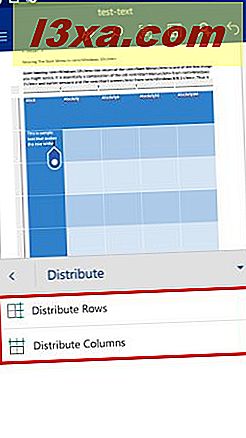
Konklusjon
De tilgjengelige verktøyene for å tilpasse tabeller i Microsoft Word for Android er overraskende rike - nesten alle funksjonene fra desktop-utgaven er inkludert i mobilappen, slik at du i utgangspunktet kan gjøre hva du vil med bordene dine. Heldigvis er disse verktøyene også mobilvennlige, så du har de funksjonene du trenger og bruker. Håndteringstabeller kan være frustrerende på en mobil enhet, men Microsoft Word gjør jobben litt enklere med sine one-tap verktøy og automatiske funksjoner. Hvis du har spørsmål angående Microsoft Word på Android, må du spørre dem i kommentarfeltet, og hold deg oppdatert for enda mer grundige opplæringsprogrammer.



