
Har du noen gang ønsket å ta tak i en ramme fra en video eller en film, og lagre den som et bilde på Windows-datamaskinen eller -enheten? Kanskje du ville bruke den til dine morsomme memes, eller kanskje du ønsket å bruke den som bakgrunnsbilde. Tross alt, i en verden med 1080p videoer og 4K-filmer, kan videobilder som stillbilder for skrivebordsbakgrunnen gjøre skjermen din så god. Spørsmålet er hvordan du tar tak i rammene og lagrer dem som bilder. I dag viser vi deg en av de enkleste måtene du kan gjøre ved hjelp av den velkjente VLC-mediespilleren .
Trinn 1. Få VLC mediespiller på datamaskinen din
Det er mer enn en måte å ta tak i bilder fra en video, men det enkleste og raskeste, i det minste etter vår mening, er å bruke VLC mediespiller . Og en annen god ting å bruke det er at denne metoden fungerer i alle moderne Windows-operativsystemer: Windows 10, Windows 8.1 og Windows 7.
VLC mediespiller er trolig den mest populære videospilleren i verden. Det er en gratis og åpen kildekode multimedie programvare som kan spille nesten alle slags videofil. Det er imidlertid en liten sjanse for at du ikke allerede har den installert på Windows-datamaskinen eller -enheten. Hvis det er tilfelle, gå videre og last det ned fra det offisielle VideoLAN-nettstedet, og installer det deretter.
Hvis du ikke har sett hvilken VLC-mediespiller som ser ut før, her er et eksempel:
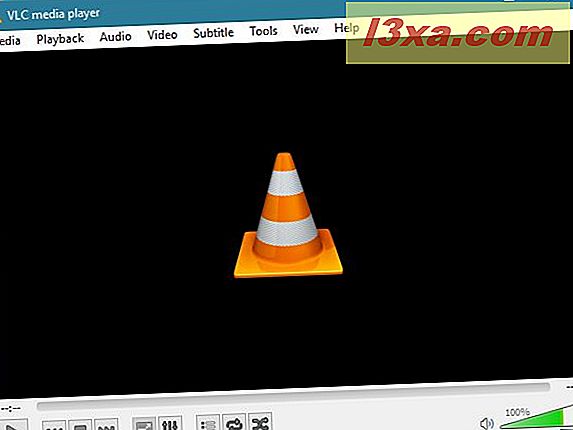
Trinn 2. Åpne film / video i VLC mediespiller
Det andre trinnet du må ta, er å bruke VLC mediespiller for å åpne videoen som du vil ta tak i rammer og lagre dem som bilder.
Start VLC mediespiller og klikk eller trykk på Media øverst til venstre i appen. På menyen finner du alternativer for å åpne videoer fra alle slags kilder: filer, mapper, plater eller strømmer. Velg riktig, bla gjennom eller skriv inn adressen til videoen din, og flytt deretter til neste trinn i denne håndboken. Ikke glem å klikke eller trykk Åpne etter å ha valgt filmen.
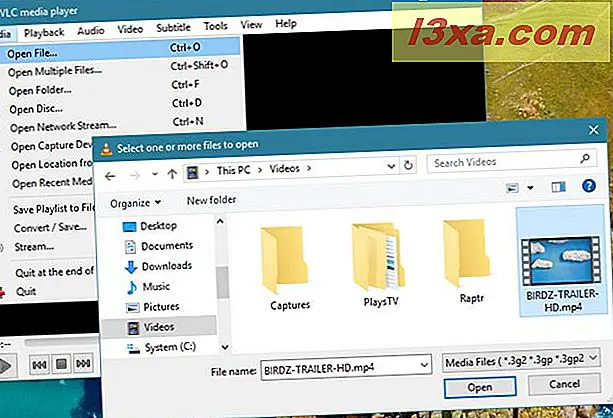
Trinn 3. Bruk VLC mediespiller til å "Ta stillbilde (r)"
Når du har åpnet videoen i VLC mediespiller, bruk glidebryteren under videoen for å gå til rammen som du vil ta og lagre som bilde, og pause videoen.
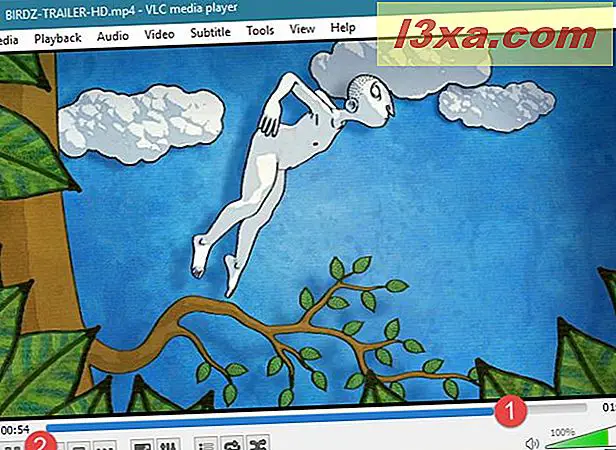
Hvis du vet nøyaktig tidspunktet for videoen der rammen du vil ta tak i, kan du hoppe rett til der, ved hjelp av avspillingsalternativene. Åpne avspillingsmenyen og klikk eller trykk på alternativet "Hopp til spesifikk tid" . Eller, hvis du foretrekker å bruke tastaturet, merk at du kan bruke Ctrl + T- tastekombinasjonen for å få det samme resultatet.
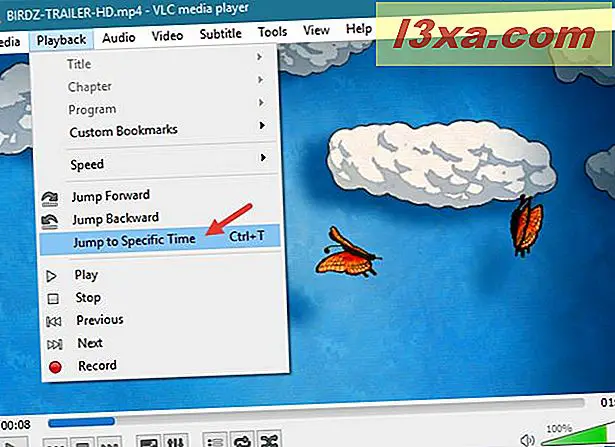
VLC mediaspiller åpner et lite dialogvindu der du kan legge inn tiden du vil hoppe til. Gjør det nå.
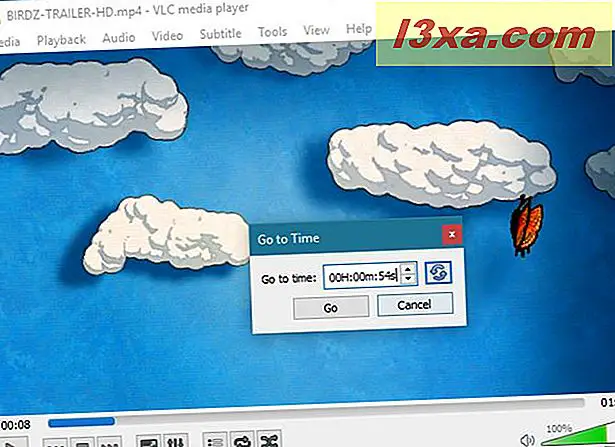
Til slutt, når du har gjort deg kjent med rammen du vil ta tak i, åpner du Video- menyen fra toppen av VLC-mediespilleren og klikker eller klikker på det siste alternativet fra det: "Ta stillbilde" .
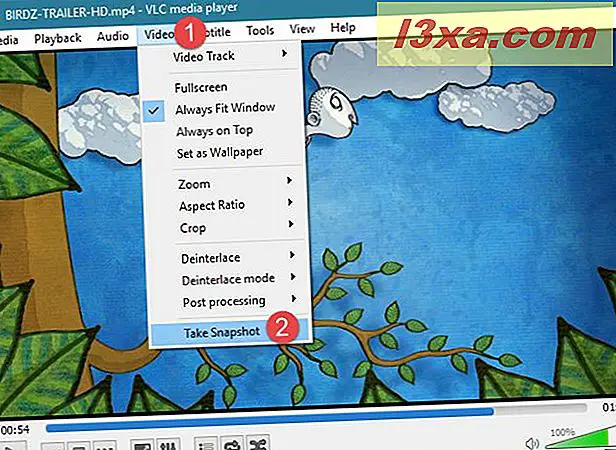
Den forrige handlingen vil ta tak i rammen som videoen er, og den vil lagre den som et PNG- bilde i brukerens Bilder- mappe.
Trinn 4. Sjekk videobilder du har tatt
For å komme til det lagrede bildet, åpner du Filutforsker (i Windows 10 eller Windows 8.1) eller Windows Utforsker (i Windows 7) og leder til "C: \ Users \ [Ditt brukernavn] \ Bilder" . Det er her du finner alle bildene du har tatt med VLC mediespiller .
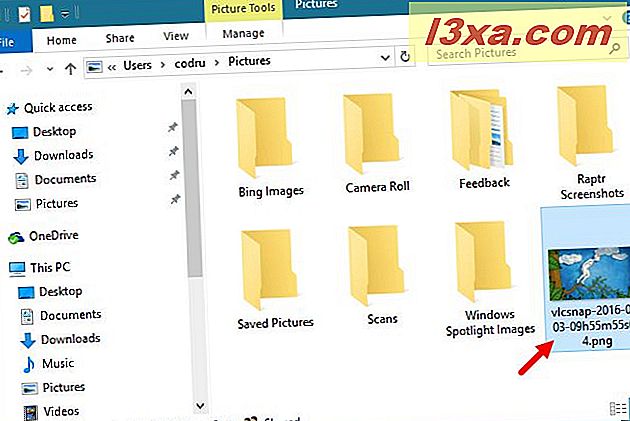
Konklusjon
Nå vet du hvordan du tar tak i rammene du liker fra favorittfilmer og videoer, og lagrer dem som separate bildefiler på Windows-datamaskinen eller -enheten. Prøv dette selv og fortell oss hvordan det virket. Og hvis du har spørsmål eller problemer, ikke nøl med å bruke kommentarene nedenfor for å be om hjelp.



