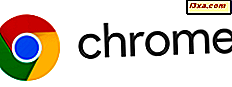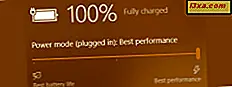
Vi ønsker alle å bruke våre mobile enheter uten å bekymre deg for batterilevetiden. Men fordi dette er umulig, må vi bruke energibesparende teknologier som leveres av operativsystemene våre. Hvis du bruker en mobilenhet med Windows 10, og du ikke ønsker å gå tom for batteri uventet, bør du lese denne artikkelen for å lære hvordan du bruker og konfigurerer batterisparemodus slik at den sparer så mye batteri som mulig:
MERK: Skjermbildene som brukes i denne artikkelen, er fra Windows 10 med jubileumsoppdatering. Windows 10 Anniversary Update vil være tilgjengelig gratis, til alle Windows 10-brukere, per 2. august 2016.
Slik aktiverer eller deaktiverer du batterisparemodus i Windows 10
Åpenbart kan batterisparemodus kun brukes når den er på batteriet. Denne modusen blir som standard aktivert automatisk når batterilevetiden når kritisk punkt på 20%. Men hvis du vil aktivere det manuelt, er alt du trenger å gjøre ved å trykke på batteriikonet fra oppgavelinjen, og klikk deretter eller trykk på Batterisparer-knappen.
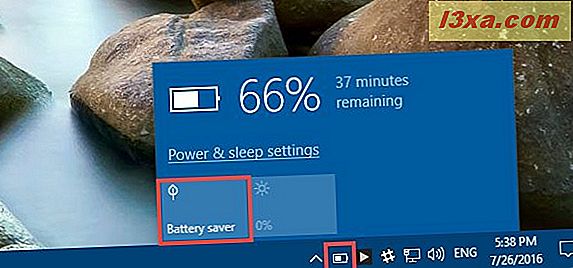
Når batterisparemodus er slått på, ser du et lite grønt blad over batteriikonet fra oppgavelinjen.
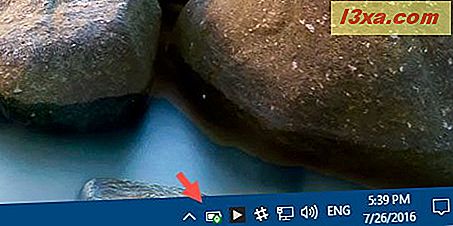
Hvis du vil deaktivere denne modusen, trykker du på batteriikonet fra oppgavelinjen og klikker eller klikker på knappen Batterisparer.
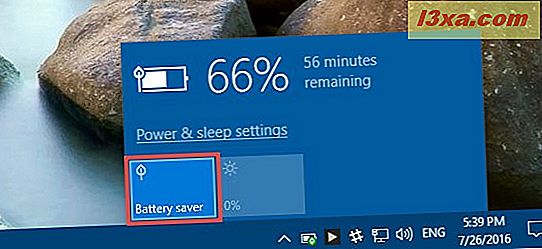
Batterisparemodus kan også aktiveres eller deaktiveres fra Innstillinger-appen. En rask måte å åpne den ved, er å klikke eller trykke på Innstillinger-knappen nederst til venstre på Start-menyen.
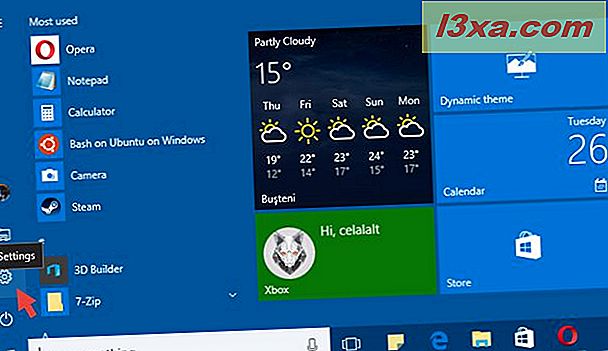
I Innstillinger-appen klikker du eller trykker på Systemet.
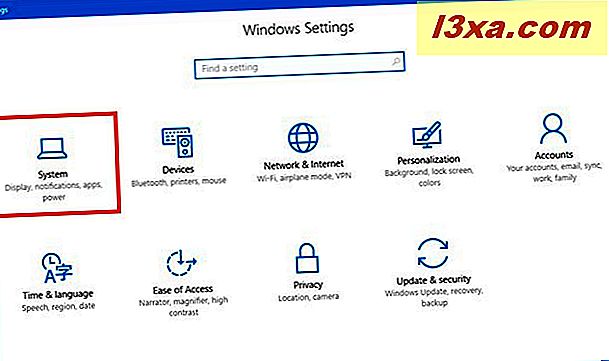
Nå går du til batteriseksjonen og aktiverer eller deaktiverer bryteren som sier "Batterisparer status til neste ladning", avhengig av hva du vil.
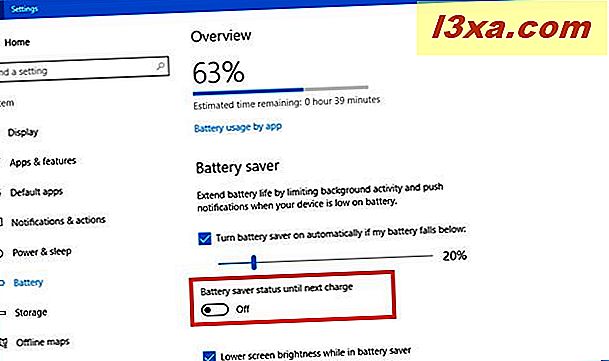
Slik konfigurerer du batterisparemodus i Windows 10
I tillegg til bryteren som setter batterisparemodus på og av, i vinduet Batterier vises også flere andre innstillinger.
For eksempel kan du velge når batterisparemodus vil slå på automatisk. Som standard er den satt til å aktivere når batterilevetiden er 20%, men du kan endre den til hvilket nivå du vil, ved å flytte skyveknappen. Og hvis du ikke vil at batterisparemodus skal slås på automatisk når batterinivået når et bestemt kritisk punkt, fjerner du avmerkingsboksen ved siden av "Slå batterispareren på automatisk hvis batteriet mitt faller under".
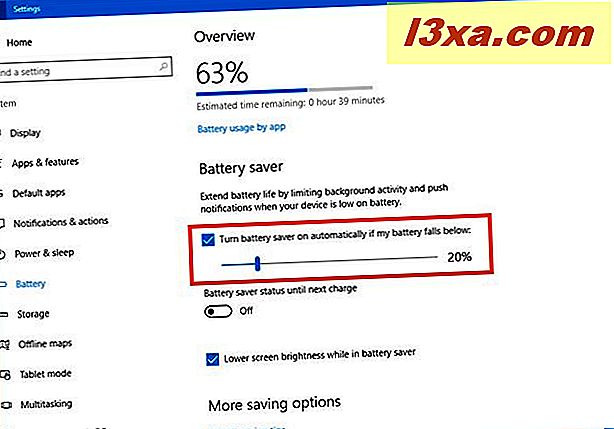
For det andre inkluderer batterisparemodus også et alternativ for å dimme skjermens lysstyrke, slik at mindre energi blir brukt. Hvis du kontrollerer "Lysstyrke under skjermbildet mens du er i batterisparer", når batterispareren slås på, blir skjermen automatisk nedtonet.
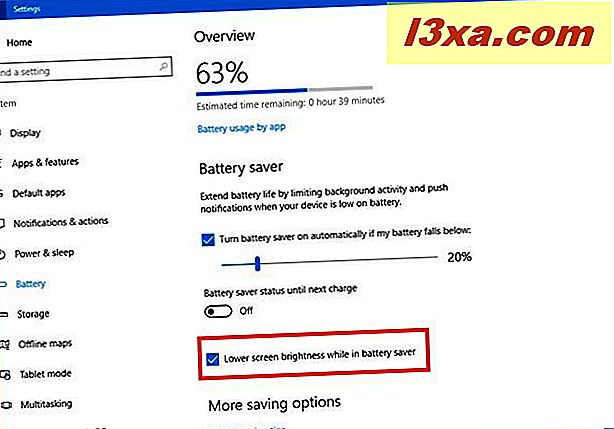
Og det er det! Nå bør batterisparemodusen konfigureres i henhold til dine behov.
Konklusjon
Du vet nå hvordan du bruker og konfigurerer batterisparemodus, så bruk den med tillit. Husk at dette verktøyet bare øker tiden til enheten din går tom for strøm, og til slutt vil den fortsatt stenge. Så, hvis batterinivået ditt kommer til et kritisk punkt, bør du skynde og koble din Windows 10-enhet til en strømlader. Hvis du har noen forslag, spørsmål eller problemer, ikke nøl med å gi oss beskjed i kommentarfeltet nedenfor.