
I mai 2017 introduserte Microsoft tydelig muligheten til å dele filer og mapper med andre, ved hjelp av midlertidige koblinger som utløper etter et visst antall dager. Denne funksjonen ble tilbudt av andre cloud storage-løsninger i lang tid, og det er flott at Microsoft har kopiert den. Hvis du har et Office 365 Hjem eller et Office 365 Personlig abonnement, kan du generere midlertidige delingskoblinger i OneDrive:
MERK: Denne veiledningen dekker Windows-PCer, Android-enheter og hvilken som helst datamaskin eller gadget med en moderne nettleser hvor OneDrive-nettstedet fungerer.
Slik deler du OneDrive-utgående koblinger fra Windows
Hvis du bruker Windows 10, Windows 8.1 eller Windows 7, og du har installert OneDrive-skrivebordsprogrammet, kan du dele direkte fra File Explorer (i Windows 10 eller Windows 8.1) eller Windows Utforsker (i Windows 7).
Først åpner du File / Windows Explorer, og deretter går du til OneDrive-mappen. Finn filen (e) eller mappen (e) du vil dele, og høyreklikk på den eller dem. I kontekstmenyen velger du "Flere OneDrive delingsalternativer."
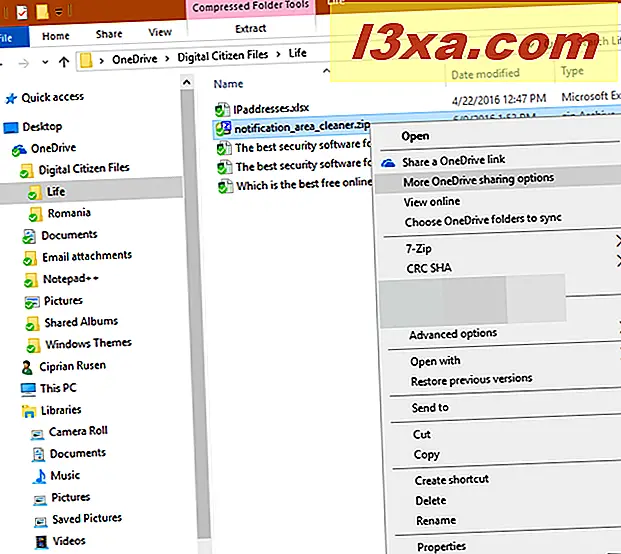
Standard nettleser åpnes, rett til OneDrive-nettsiden. Hvis du allerede er logget inn, vil du se et vindu med delingsalternativer. Hvis du ikke er det, må du logge på OneDrive ved å bruke Microsoft-kontoen din før du ser dette vinduet. Klikk på pilen i nærheten av teksten "Alle med denne lenken kan se dette elementet" for å se alle delingsalternativene.
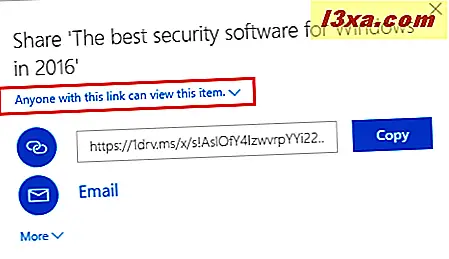
Angi om du vil tillate redigering og merk av i boksen som sier "Angi utløpsdato". Angi hvor mange dager du vil at delingslenken skal være gyldig, og du kan se datoen da den utløper. Når du er fornøyd med innstillingene dine, klikker du eller klikker på Kopier- knappen.
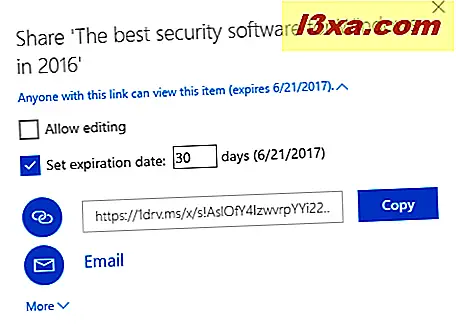
Denne utgående lenken kan kopieres til hvor som helst du ønsker, og kan brukes av de som mottar den bare til datoen du har angitt.
Slik deler du OneDrive-utgående koblinger fra Android
Hvis du har den nyeste OneDrive-appen for Android, åpner du appen. Du må være logget på med din Microsoft-konto for at den skal fungere.
Deretter navigerer du til filen (e) eller mappen (e) du vil dele. Velg hva du vil dele ved å trykke og holde på det første elementet. Utvalgsbokser vises, og du kan bruke dem til å velge andre elementer du vil dele. Når du er ferdig med å velge alt, trykk på Del- knappen øverst. Du kan se det fremhevet i skjermbildet nedenfor.
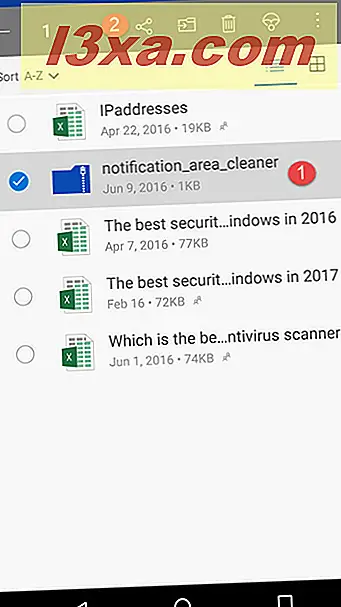
Deling alternativer vises. Velg om du vil angi redigering eller visningsrettigheter, og trykk deretter på "Angi utløp".
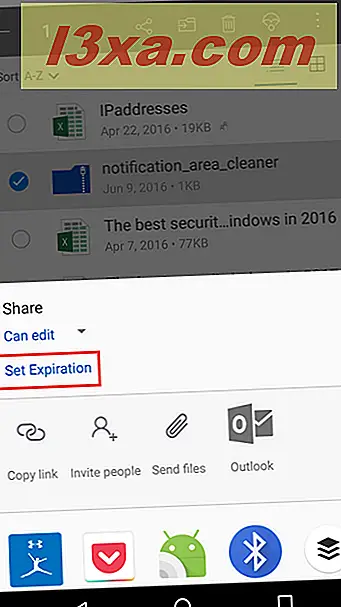
Du blir vist et vindu der du kan velge datoen når delingslenken utløper. Angi datoen du vil ha, og trykk på OK .
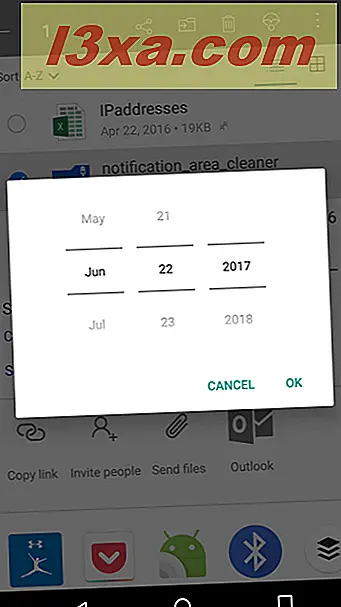
Nå ser du et sammendrag av innstillingene dine, og du kan trykke på Kopier lenke, for å kopiere den til utklippstavlen og deretter lime den inn i en annen app, for eksempel e-postappen din eller en meldingsapp for Android.
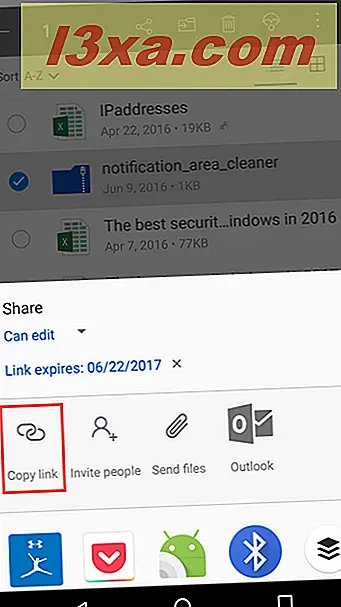
Den utløpende lenken kan brukes av de som mottar den, til den datoen du har angitt som utløpsdato.
Slik deler du OneDrive-utgående koblinger fra en nettleser
Hvis du foretrekker å bruke en nettleser, eller du ikke har OneDrive-appen tilgjengelig, bruker du Microsoft-kontoen, og logger deg på OneDrive-webområdet i en hvilken som helst nettleser. Deretter navigerer du til filen (e) eller mappen (e) du vil dele. Velg hva du vil dele ved å klikke på valgikonet øverst til høyre. Deretter klikker du eller klikker på Del- knappen øverst.
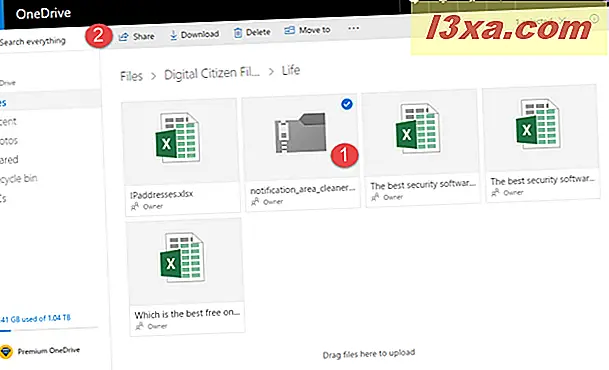
Et vindu vises, med alternativer for hvordan du vil dele. Angi om du vil tillate redigering og merk av i boksen som sier "Angi utløpsdato". Angi hvor mange dager du vil at delingslinken skal være gyldig, og du ser eksakt dato når den utløper. Når du er fornøyd med innstillingene dine, klikker du eller klikker på Kopier- knappen.
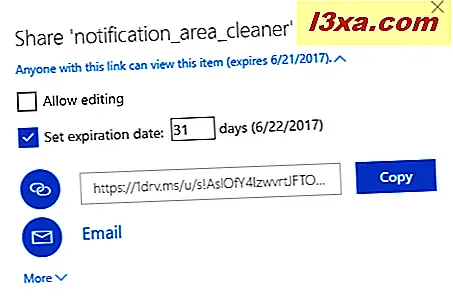
Delekoblingen med utløpsdatoen du har satt, kopieres nå til utklippstavlen, og du kan lime inn den hvor du vil: i en e-post, melding, presentasjon og så videre.
Bruker du utgående linker på OneDrive?
Nå som du vet hvordan du deler fra OneDrive ved hjelp av midlertidige koblinger som utløper etter en viss tid, kan du fortelle om du bruker denne funksjonen ofte og hvordan du liker Microsofts implementering. Fungerer det bra for deg? Er det noe som Microsoft burde forbedre? Gi oss beskjed i kommentarene nedenfor.



