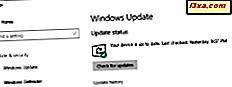I en tidligere opplæring snakket vi om Tablet Input Panel's håndskriftgjenkjenningsfunksjoner. Hvis du har eksperimentert, har du funnet ut at det virker bemerkelsesverdig godt på nesten all håndskrift. Men hvis det ikke forstår riktig hvordan du skriver, eller hvis du bare vil sørge for at Tablet Input Panel fungerer riktig hver gang, og du er villig til å investere litt tid, kan du få enda bedre resultater hvis du gjør det Microsoft kaller "personliggjøre håndskriftet ditt."
Gjør alt for deg - Tilpassende håndskriftgjenkjenning
Hvorfor vil du gjøre dette? Hvis du har eksperimentert med Tablet Input Panel og har funnet ut at det ofte konverterer de samme tegnene feil, kan du lære det å gjøre det bedre med disse tegnene. Eller hvis du ikke har spesifikke problemer, men vil ha bedre anerkjennelse rundt, kan du lære verktøyet å gjenkjenne din personlige håndskriftstil.
Fra Verktøy- menyen, klikk på "Tilpass håndskriftgjenkjenning."

Du kan også gå til "Tilpass håndskriftgjenkjenning" direkte fra Start-menyen, ved hjelp av søkefeltet.

Min håndskrift er lesbar men quirky, og etter at Tablet Input Panel ikke klarte å konvertere "Windows 7 Tutorials" riktig flere ganger, innså jeg at jeg ville bruke tiden til å tilpasse. Derfor valgte jeg "Lær gjenkjenneren din håndskriftstil" .

Deretter blir du spurt om hva du vil trene verktøyet på: setninger eller tall, symboler og bokstaver? Du kan gå gjennom hver del av personaliseringsverktøyet så mange ganger du ønsker, for å få de beste resultatene.

Hvis du velger setninger, blir du bedt om å skrive 50 forskjellige setninger, en etter en. Her ser du når du begynner. Klikk på Neste for å fortsette.
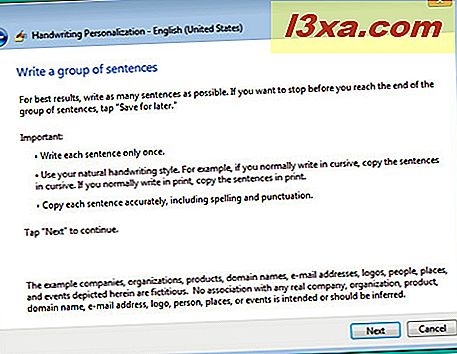
Her er en prøve setning, som jeg skrev den. Fullfør de nødvendige setningene og klikk på Neste til du er ferdig med å trene verktøyet.

Se hva jeg mener om min quirky håndskrift? Definitivt verdt å undervise Tablet Input Panel en ting eller to, vil jeg si. I bunnen av tekstboksen får du se ikoner for tre verktøy. Den første er pennen, den andre er Eraser, som lar deg slette litt om gangen, og den tredje er "Fjern alt" -verktøyet som lar deg tørke alt ut og starte igjen.

Nå er det å skrive 50 setninger mye arbeid uansett hvordan du ser på det. Heldigvis er det et "Lagre for senere" -alternativ, slik at du ikke trenger å sitte der og skrive dem alle ut samtidig.

Hvis du velger "Lagre for senere", får du sjansen til å oppdatere personaliseringsdatabasen før du forlater programmet (ved å klikke på Oppdater og avslutte ).

Når du målretter mot et bestemt ord eller en setning, er du begrenset til 20 tegn om gangen. Hvis uttrykket du vil tilpasse, er lengre enn det, kan du bryte det inn i mindre segmenter og få håndskriftpersonalisering til å lære hverandre.
Selv om det ikke er mulig å få håndskriftgjenkjenningen 100% nøyaktig (mange håndskrevne tegn ser veldig like ut, for eksempel nummer 1 og små bokstaver L, for eksempel) jo mer du jobber med personaliseringsverktøyet, desto bedre er anerkjennelsen vil være.
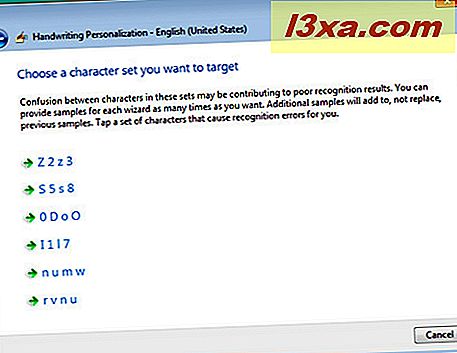
Automatisk læring: Utover anerkjennelse
Tablet Input Panel inneholder også en funksjon som kalles Automatisk læring . Dette holder styr på ordene du bruker, og hvordan du skriver dem, for å forbedre anerkjennelsen av håndskriftet ditt etter hvert som tiden går. De av oss med bekymringer om personvernet vil bli forsikret om at dataene som Automatisk Learning samler lagres lokalt (på egen datamaskin) og ikke overføres noe annet sted. Hvis du vil slå automatisk læring på eller av (den er på som standard), trykk på Start- knappen, skriv inn "penn og trykk" i søkeboksen, og klikk deretter penn og trykk .
MERK: Dette alternativet vises ikke i Kontrollpanel med mindre du har en tavle eller berøringsskjerm.

Når du velger kategorien Håndskrift, bruker du automatisk læring . bør velges som standard. Hvis ikke, velg det og klikk OK .

Automatisk læring - ser ikke ut til å fungere?
En ting i systemet er at automatisk læring bruker Windows Search Index til å huske dataene dine. Hvis du har valgt å ikke bruke søkeindeksen på datamaskinen din (indeksering er på som standard), blir dataene dine kanskje ikke lagret riktig. For å sjekke hvilke mapper du indekserer (hvis noen), trykk på Start- knappen og skriv deretter indekseringsalternativer .

I vinduet Indekseringsalternativer klikker du på Endre, og merker av boksene i mappene du vil indeksere. Du finner mer informasjon om søkeindeksen her.

Hvis du har gått gjennom personaliseringen, og Tablet Input Panel fortsatt ikke gjenkjenner håndskriftet ditt riktig, kan du sende en rapport til Microsoft hvis du velger. Trykk på Verktøy -> Rapporter håndskriftgjenkjenningsfeil .

Du vil bli tilbudt et valg av feilmeldinger. Når du har sjekket disse feilene, klikker du Neste, og på neste side ser du hver feil som Tablet Input Panel har gjort for å gjenkjenne håndskrift. Under Korrigert som, endre teksten til hva den burde ha sagt, og klikk deretter Godta . Gjenta dette med alle feilene, og klikk deretter på Neste . Neste side vil sende rapporten.
Og det er fortsatt mer!
I denne opplæringen har vi dekket grunnleggende om tekstoppføring og håndskriftgjenkjenning, og hva du kan gjøre for å gjøre prosessen mer effektiv. I neste veiledning dekker vi bruken av redigeringsbevegelser (som du kanskje er kjent med hvis du har brukt en PDA med en stylus) og "flicks", som er ekstra bevegelser for vanlige kommandoer. I mellomtiden, ikke nøl med å sjekke artiklene anbefalt nedenfor.