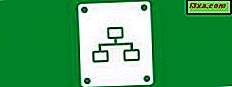En av de tingene som nesten alle bruker i Windows, er papirkurven . Og med god grunn. Det er veldig enkelt å kaste noe bort og så finne ut at du trengte det etter alt. Så her er en veiledning om hvordan papirkurven fungerer. Først vil vi forklare hva papirkurven er og hvor du kan finne den. Da vil vi få deg til å slette filer, hvordan du gjenoppretter dem, og til slutt viser vi deg hvordan du konfigurerer papirkurven slik at den fungerer som du vil, uansett om du bruker Windows 7, Windows 8.1 eller Windows 10.
Hva er papirkurven?
Papirkurven er en mappe med et fancy ikon der filer og mapper du har slettet, lagres. De har ikke blitt permanent fjernet fra harddisken (e), de ble bare flyttet til denne spesielle mappen. For å si det enkelt: Papirkurven er stedet der referansene til dine slettede filer og mapper holdes. Fysisk, på harddisken, okkuperer de samme sted. Du kan bare ikke bruke dem eller åpne dem når de er i papirkurven . Windows holder styr på hvor de kom fra, så du kan "gjenopprette" (gjenopprette) dem hvis du vil. Hver partisjon på harddisken din har en papirkurv, men det morsomme er at alle filene du sletter, vises i denne ene mappen med papirkurvikonet på skrivebordet .
Som standard finner du papirkurven øverst til venstre på skrivebordet ditt, som ser ut som i bildet nedenfor. Dette skjermbildet er tatt i Windows 10.

I Windows 7 og Windows 8.1 er papirkurvikonet litt annerledes.
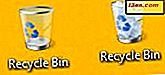
Slik sletter du filer og mapper
For å slette en fil eller mappe, velg den og trykk Slett på tastaturet. Alternativt, høyreklikk eller trykk og hold det og velg Slett fra høyreklikkmenyen. I Windows 8.1 og Windows 10 slettes filen umiddelbart, og det kreves ingen videre handling fra brukeren.
I Windows 7 vil det imidlertid vises et popup-vindu som spør deg om du virkelig vil slette filen. Når du klikker Ja, går det til papirkurven . Du kan velge å avbryte handlingen ved å klikke på Nei .
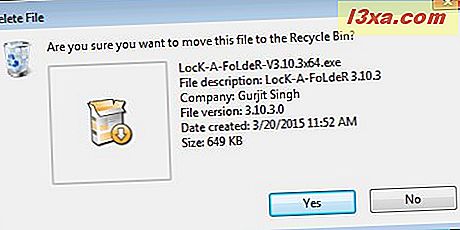
Du kan også velge flere elementer og slette dem. Popup-skjermen vil være noe som den i skjermbildet nedenfor.

Slik bypasser du papirkurven i Windows
Hvis du er helt sikker på at du vil slette en fil, kan du omgå papirkurven helt ved å velge en fil eller filer og trykke på Shift + Delete på tastaturet. Du vil umiddelbart se denne bekreftelsesmenyen, og spør om du er sikker på at du vil slette det valgte innholdet permanent.

Husk at når du gjør dette, slettes filen eller mappen du har valgt, for ekte og kan ikke bli funnet i papirkurven for enkel gjenoppretting.
Hvordan vise og administrere innholdet i papirkurven
Når du åpner papirkurven, ser du en liste med alle filene og mappene du har slettet.

Hvis du vil ha detaljert informasjon om en fil du har slettet, kan du også åpne kontekstmenyen. Gjør dette med et høyreklikk på filen eller ved å trykke og hold og deretter klikke eller peke på Egenskaper .

Egenskapsvinduet forteller deg hvor filen kom fra, og når du slettet den. I mitt eksempel slettet jeg et dokument som jeg ikke lenger trengte. Du kan se at den ble lagret ved hjelp av Microsoft Word Document -filformatet, da den ble slettet og da den ble opprettet, men du kan ikke se noen forhåndsvisning eller noe av innholdet. Dette gjelder for alle elementene som finnes i papirkurven . Du kan egentlig ikke bruke dem med mindre du gjenoppretter dem.

I Windows 8.1 og Windows 10, hvis du vil bruke en fil igjen, kan du velge den og deretter klikke eller trykke på "Gjenopprett de valgte elementene" på Gjenopprett- gruppen fra Behandle delen av båndet.

I Windows 7 velger du "Gjenopprett dette elementet" fra toppmenylinjen.

I Windows 8.1 og Windows 10 kan du også velge å gjenopprette alle filene som er slettet med ett klikk / trykk ved å bruke "Gjenopprett alle elementer" i Gjenopprett- gruppen fra Behandle- fanen på båndet.

I Windows 7 finner du samme knapp på menyen, men det vil bare vises hvis du ikke har valgt filer og mapper.

Hvordan tømme papirkurven i Windows
I papirkurven kan du velge filene du vil slette permanent og trykke Slett på tastaturet. På den måten kan du slette noen filer og beholde andre.
Hvis du er sikker på at du vil bli kvitt alle dine slettede elementer permanent, kan du velge å tømme papirkurven . Høyreklikk eller trykk og hold på det, og klikk deretter eller klikk på "Tøm papirkurv" .

Du får en annen popup, og ber om bekreftelse. Trykk Ja for å tømme papirkurven eller Nei for å legge den som den er.

I Windows 8.1 og Windows 10, når du åpner papirkurven, kan du finne en knapp for å tømme den på båndet. Hvis du klikker eller klikker på det, har det samme effekt som beskrevet ovenfor.

Selv om det ser annerledes ut, er den samme knappen tilgjengelig i Windows 7.

Slik redigerer du papirkurvenes egenskaper
Når du høyreklikker eller trykker og holder på papirkurvikonet, får du en meny som den som er vist nedenfor. Klikk eller trykk på Egenskaper .

Dette åpner et vindu der du ser stasjonene eller partisjonene som har en papirkurv, og hvor du kan velge størrelsen som er tildelt for lagring av slettede filer på hver av dem.

Som du kan se, har vi på våre datamaskiner flere partisjoner på to harddisker. En er "C:" -disken, en annen er "D:" og så videre. Nedenfor er innstillingene for den valgte partisjonen. I dette tilfellet valgte vi "I:". Maksimal størrelse som er tilordnet for papirkurven, denne stasjonen kan vises og redigeres. Du kan endre det til det som passer dine behov, men i de fleste tilfeller vil standardinnstillingene bare fungere fint.
I stedet for den egendefinerte størrelsen kan du også velge "Ikke flytt filer til papirkurven. Fjern umiddelbart filene når de er slettet." Dette alternativet anbefales ikke!
Det er veldig enkelt å slette en fil ved en feil. Hvis du flytter dem til papirkurven, er feilene enkle å fikse. Men hvis du har fjernet en fil permanent, er det ingen standard måte i Windows for å få den tilbake. Bare drastisk handling, som å gjenopprette et gjenopprettingspunkt eller ved hjelp av et tredjepartsprogram spesielt designet for dette formålet, vil hjelpe deg, og selv da kan det vise seg vanskelig eller umulig.
I Windows 8.1 og Windows 10, når du sletter filer, er du ikke pålagt å bekrefte handlingen din. Dette skyldes at alternativet "Slett slette bekreftelsesdialog" er avvakt som standard.
I Windows 7 er ting motsatt: Dette alternativet er krysset som standard, og du får alltid meldinger som den nedenfor.

Vi foretrekker ikke å holde dette krysset, men du kan velge annerledes hvis du vil ha et annet beskyttelseslag for å holde deg unna et uhell ved å slette ting du kanskje trenger.
Hvorfor ville du tømme papirkurven?
Fordi filene du sletter, og som er i papirkurven, har bare referansen til dem flyttet, men de er fortsatt på harddisken din. Dette betyr at de fremdeles tar opp plass. I motsetning til søppelfunksjonen i e-postkontoer, tømmer papirkurven seg ikke etter en bestemt tidsperiode. Så hver gang en gang, når du er sikker på at du ikke trenger de slettede ting lenger, bør du tømme den.
Konklusjon
Som du kan se fra denne opplæringen, er det ganske enkelt å administrere papirkurven ganske enkelt, og med unntak av noen mindre forskjeller forblir ting stort sett det samme i Windows 7, Windows 8.1 og Windows 10. Bruke papirkurven er også en trygg måte å lage sikker på at du fortsatt kan gjenopprette data du slettet ved et uhell. Så ... fortsett å bruke det og gi oss beskjed hvis du har noen spørsmål eller problemer når du arbeider med det.