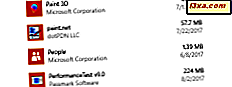
Det er tider når du trenger å frigjøre noe lagringsplass, eller du vil finne ut hvor mye plass hver installert app bruker. Hvis du ser etter denne informasjonen, er det ingen åpenbare måter å finne den på. Du kan bli fristet til å søke etter programmer som hjelper med denne oppgaven, men det er ikke nødvendig. Windows har måter å fortelle deg denne informasjonen på. Her er fire måter å lære hvor mye plass hver av de installerte applikasjonene bruker:
MERK: Denne veiledningen dekker Windows 10, Windows 7 og Windows 8.1. Noen metoder fungerer i alle tre versjoner av Windows, andre bare i ett eller to. For hver metode forteller vi deg Windows-versjonen der den fungerer. Hvis du ikke kjenner versjonen av Windows som du har, les denne veiledningen: Hvilken versjon av Windows har jeg installert ?.
1. Finn ut hvor mye plass appene dine tar, ved å bruke Innstillinger-appen (kun Windows 10)
Hvis du bruker Windows 10 og du vil vite hvor mye plass et bestemt skrivebordsprogram eller Universal Windows Platform-app opptar, er den enkleste måten å gjøre det, gjennom Innstillinger- appen. Start med å åpne Start-menyen og klikk eller pek på Innstillinger . Du kan også bruke andre metoder som er beskrevet her: 10 måter å åpne Innstillinger i Windows 10.

I Innstillinger- appen klikker du eller trykker på Apps .

Gå til Applikasjoner og funksjoner i venstre sidefelt.

På høyre side av vinduet blar du til delen som heter Apps & features . Den inneholder en lang liste over alle skrivebordsprogrammer og moderne Windows-apper som du har installert fra Microsoft Store, men også fra andre kilder.
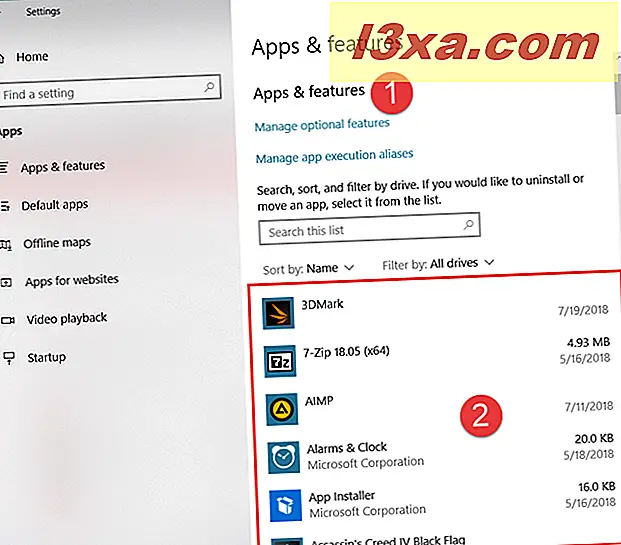
Rull til du finner skrivebordsprogrammet eller Windows-appen som du vil vite hvor mye plass det tar. Deretter ser du informasjonen som vises på høyre side. Der bør du se størrelsen. For eksempel, i skjermbildet under, kan du se at 7-Zip tar 4, 93 MB plass på PCen.

Det er bare en ulempe: Noen apper gir ikke denne informasjonen, og appen Innstillinger kan ikke fortelle deg hvor mye plass disse appene bruker. For slike programmer kan du anslå størrelsen ved hjelp av en av de andre metodene i denne håndboken.
2. Finn ut hvor mye plass desktop-appene dine tar, ved hjelp av kontrollpanelet (alle Windows-versjoner)
En av de første stedene du bør se er "Programmer og funksjoner" i kontrollpanelet.

Listen over installerte programmer (desktop apps) inneholder en kolonne som heter Størrelse, til høyre. Hvis du ikke kan se det, maksimere vinduet slik at det har nok plass til å bli vist. Klikk eller trykk på kolonnen Størrelse, og du kan se alle installerte programmer sortert etter størrelse.

Når du velger et program, vises nederst i vinduet Programmer og funksjoner et område som viser ytterligere informasjon om det. Denne informasjonen kan også inneholde et felt som heter Størrelse .

Det er en ulempe ved denne metoden, selv om ingen av programmene fra Microsoft Store og ikke engang alle skrivebordsprogrammene gir denne informasjonen i Programmer og funksjoner . For slike programmer kan du anslå størrelsen ved hjelp av en av de andre metodene.
3. Finn ut hvor mye plass de stasjonære appene dine tar, ved hjelp av Filutforskeren (Windows 10 og Windows 8.1) eller Windows Utforsker (Windows 7)
Denne metoden krever litt mer arbeid og fungerer kun for tradisjonelle desktop-apper. Åpne File Explorer (i Windows 10 og Windows 8.1), eller Windows Utforsker (i Windows 7). Bruk filbehandleren til å navigere til mappen der programmet er installert. Vanligvis er dette en undermappe inne i Programfiler eller Programfiler (x86) .

Høyreklikk eller trykk og hold på det og velg Egenskaper . Alternativt kan du velge mappen og trykke Alt + Enter på tastaturet. Vinduet Egenskaper åpnes for den valgte mappen.

I kategorien Generelt velger du Størrelse og Størrelse på diskoppføringer. De viser deg arealet okkupert av søknaden.

Det er en ulemper ved denne metoden: det hjelper deg ikke å se den eksakte plassen som er okkupert av en app. Du ser bare størrelsen på installasjonsmappen. Enkelte programmer kan ha bestemte brukermapper hvor de lagrer data. De er adskilte fra installasjonsmappen, og for enkelte programmer kan de være større enn installasjonsmappen.
4. Finn ut hvor mye plass appene som er installert fra Microsoft Store tar, ved hjelp av skjermbildet PC-innstillinger (kun Windows 8.1)
De universelle appene du har installert fra Microsoft Store i Windows 8.1, vises ikke i delen Programmer og funksjoner fra kontrollpanelet . Du kan heller ikke få tilgang til deres installasjonsmapper uten å ta eierskap til dem og gå gjennom unødvendige komplikasjoner. Heldigvis tilbyr Windows 8.1 en nøyaktig måte å finne størrelsen på hver installert app på.
Gå først til PC-innstillinger . Hvis du ikke vet hvordan, les denne veiledningen: Seks måter å få tilgang til PC-innstillinger i Windows 8.1. Deretter går du til PC og enheter på venstre sidefelt -> Diskplass . På høyre side av skjermen klikker du på eller klikker på «Se min appstørrelser» i Apps- delen .

Windows 8.1 viser da en liste med alle appene du installerte fra Microsoft Store, bestilt av deres størrelse.

Hvorfor ville du vite hvor mye plass en app opptar på Windows-PCen din?
Var det fordi du trengte å frigjøre litt plass og ønsket å vite hvilke apper som er større? Uansett, nå som du vet hvor mye plass hver app tar, kan du bestemme deg for å rydde opp noen av dem du ikke bruker ofte, men trenger mye lagringsplass. Hvis du kjenner andre metoder for å lære av plassen som brukes av de installerte appene dine, ikke nøl med å dele dem i kommentarfeltet nedenfor.



