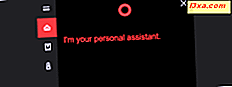I Windows 10 Creators Update gjør den nye spillelinjen hver gamers liv litt enklere og mer behagelig. Dette verktøyet lar deg ta opp spillklipp, ta skjermbilder og til og med live stream spillingen din. Alt dette er mulig bare ved å trykke noen få taster på tastaturet. Standardtastene som er tilordnet spillbaren, skal være enkle å huske og bruke. Noen spillere liker å tilpasse alt, så de vil sannsynligvis også endre tastaturgenveiene for Game Bar . Slik gjør du det:
Spillelinjen finnes i Windows 10 Creators Update eller nyere
Spillelinjen er inkludert Windows 10 Creators Update, som vil bli tilgjengelig gratis, til alle Windows 10-brukere, den 11. april 2017. Hvis du bruker en eldre Windows 10-versjon, har du ikke tilgang til denne funksjonen, så Vi anbefaler at du oppgraderer operativsystemet. Hvis du har Windows 10 Creators Update, men du ikke vet hva spillbaren er og hva den kan gjøre, anbefaler vi at du leser denne veiledningen først: 5 ting du kan gjøre med den nye spillelinjen fra Windows 10.
Hvilke standard tastaturgenveier for spillelinjen i Windows 10?
Før vi går videre og se hvordan du endrer standard tastatursnarveier for spillelinjen, er det standard tastatursnarveier, som angitt av Windows 10:
- Åpne spillestang - gjøres ved å trykke på tastene Windows + G
- Ta skjermbilde - Windows + Alt + Utskriftsskjerm
- Registrer det - Windows + Alt + G
- Start / stopp opptak - gjøres ved å trykke på tastene Windows + Alt + R
- Vis innspillingstimer - Windows + Alt + T
- Mikrofon på / av - trykk på Windows + Alt + M
- Start / pause broadcast - Windows + Alt + B
- Vis kamera i kringkasting - trykk på tastene Windows + Alt + W.
La oss nå se hvordan du endrer tastatursnarveier for spillfeltet :
1. Slik legger du til hurtigtaster for spillelinjen, ved hjelp av appen Innstillinger
For å gjøre spillbaren til å svare på hurtigtastene dine, må du konfigurere den og en måte den starter med, åpner du appen Innstillinger. En rask måte å gjøre det på er å klikke / trykk på girikonet fra Start-menyen, eller trykk på Windows + I- tastene på tastaturet.

I kategorien Innstillinger åpner du kategorien Gaming og klikker eller klikker på spillelinjen på venstre side av vinduet.

Deretter, på høyre side av vinduet, går du til tastaturgenveiene . Her kan du se alle hurtigtastene som er tilgjengelige for spillelinjen, og det er også stedet der du kan angi snarveiene dine.
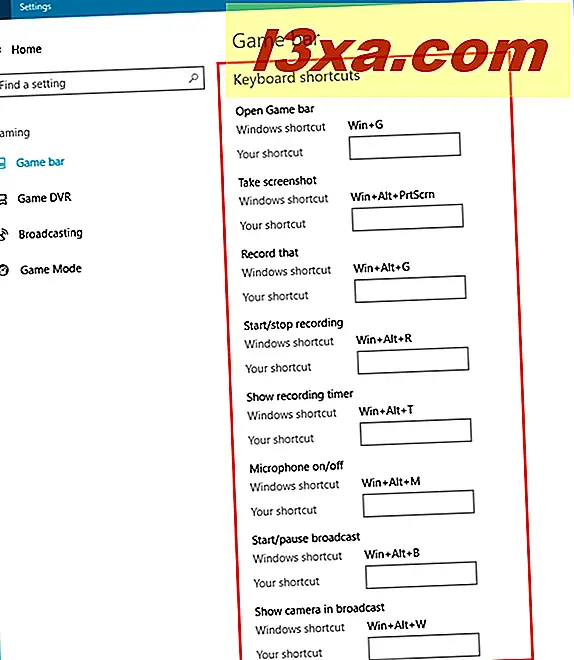
Hvis du vil legge til en tastaturgenvei for en bestemt spilllinjehandling, klikker du eller klikker på i snarvei- feltet. Deretter trykker du på tastene du vil bruke som snarvei. Hvis du for eksempel vil åpne spillelinjen med tastaturkombinasjonen Alt + F12, må du klikke / trykke på snarvei- feltet i nærheten av Åpne spillelinje, og trykk deretter Alt + F12 på tastaturet.
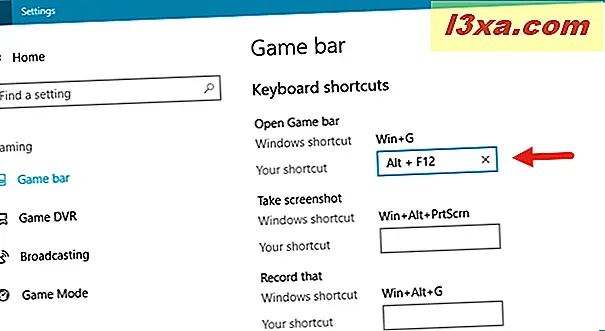
Legg til alle egendefinerte hurtigtastene du vil ha, og når du er ferdig, klikk eller trykk på Lagre- knappen nederst i vinduet.

Hvis du har forandret deg og du ikke lenger vil bruke de egendefinerte hurtigtastene du har angitt, kan du også trykke Tilbakestill- knappen for å gjøre nettopp det. Vær oppmerksom på at selv om du har lagt til nye hurtigtastene for spillelinjens handlinger, vil standardene også fortsette å fungere.
2. Hvordan sette tastaturgenveiene for spillelinjen ved hjelp av Xbox-appen
Du kan også bruke Xbox-appen til å legge til egendefinerte hurtigtastene som skal brukes med spillelinjen i Windows 10. Først åpner du Xbox-appen ved å klikke / trykke på tegelen fra Start-menyen .
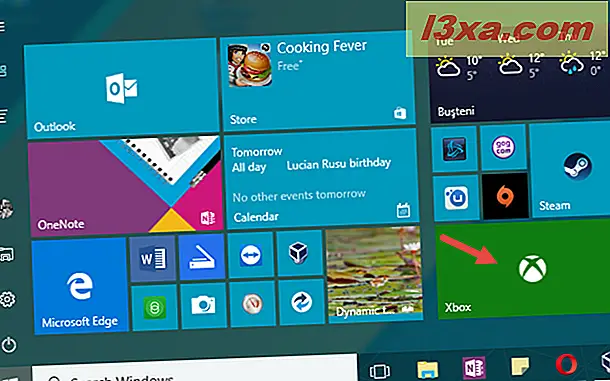
Åpne Innstillingene med et klikk eller et trykk på ikonet for utveksling fra nederst til venstre i Xbox-appvinduet.

Klikk eller trykk på Spill-DVR- fanen øverst, og du vil se listen over hurtigtastene som er tilordnet spillbaren .
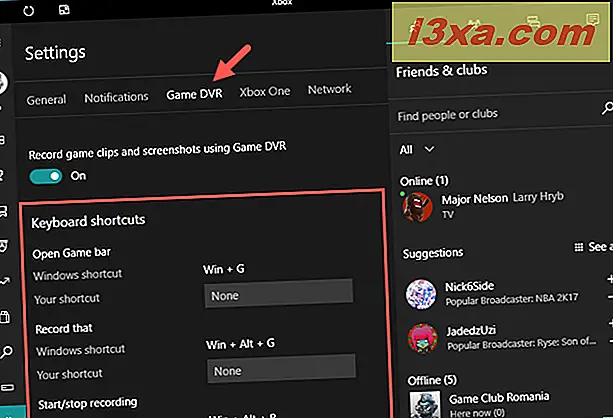
Hvis du vil legge til snarveiene dine i en spillbar handling, klikker du / trykker på feltet Din snarvei, og trykker deretter på tastene du vil konfigurere som en snarvei. Gjør det for hver tastatursnarvei du vil legge til og trykk Lagre- knappen på slutten for å bruke innstillingene dine.
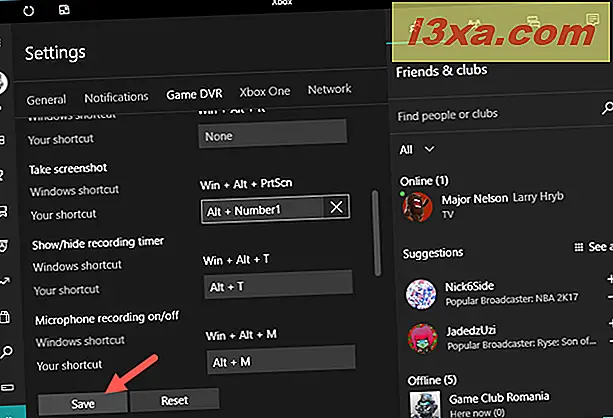
Det er det! Ikke glem at selv om du har lagt til nye tastatursnarveier for spillelinjene, vil Windows 10-standardene fortsatt fungere. Når du endrer deg, trykker du på Tilbakestill- knappen, og Windows 10 bruker bare standardverdiene til spillelinjen .
Konklusjon
Nå vet du hvordan du legger til snarveier til spillbjelkehandlinger som kan utføres i Windows 10. Hvis du har problemer eller spørsmål, legg igjen en kommentar nedenfor.