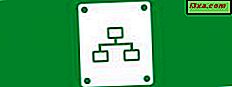
En av de mindre kjente funksjonene i Windows Utforsker og i File Explorer er at disse verktøyene kan håndtere forbindelser til FTP-servere. Du kan bruke dem til å gjøre alle fil- og mappebehandlingsoperasjoner du forventer: kopiere, flytte, slette, opprette, endre navn og så videre. I denne veiledningen vil vi vise deg hvordan du bruker Windows Utforsker og Filutforsker for å lage raske forbindelser til alle typer FTP-servere.
MERK: Både Windows Explorer 7 Explorer og Windows 8.1-filutforskeren fungerer på samme måte og tilbyr lignende grensesnitt når det gjelder FTP-tilkoblinger. Som et resultat, for formålet med denne artikkelen, brukte vi bare skjermbilder tatt i Windows 8.1.
Slik kobler du til en FTP-server
Åpne Windows Utforsker eller Filutforsker, og skriv inn ftp: // etterfulgt av IP-adressen til FTP-serveren i adressefeltet. Her er et eksempel på hvordan det skal se ut: ftp://192.168.2.1 . Selvfølgelig kan du også bruke domenenavnet, hvis du vet det. Det ser noe ut som dette: ftp.example.com

Du blir deretter bedt om å fylle ut detaljer som brukernavn og passord som skal brukes til å koble til FTP-serveren. Skriv inn brukernavnet, passordet og, hvis du planlegger å logge inn mer enn en gang til denne serveren, merk av i boksen som sier "Lagre passord" . Dette gjør at Windows husker det for fremtidige tilkoblinger, slik at du ikke trenger å skrive det igjen. Hvis FTP-serveren din støtter anonyme tilkoblinger, merker du også av i boksen som sier "Logg på anonymt" .
Når du er ferdig med å fullføre alle detaljene, trykk på "Logg på" .
 Windows / File Explorer kobler nå til FTP-serveren, og hvis tilkoblingen er opprettet uten problemer, får du se alle mappene på serveren, som om de var mapper på datamaskinen.
Windows / File Explorer kobler nå til FTP-serveren, og hvis tilkoblingen er opprettet uten problemer, får du se alle mappene på serveren, som om de var mapper på datamaskinen.

Slik jobber du med en FTP-server
Du kan nå jobbe på FTP-serveren som om den var din egen datamaskin. Avhengig av hastigheten på tilkoblingen, kan du ta en stund til ting som skal vises mens du bla gjennom filer og mapper.
En ting du må huske på er at så lenge du holder Windows / File Explorer- vinduet åpent, er det forbindelsen som ble etablert, fortsatt FTP-tilkoblingen aktiv. For å koble fra, lukk bare vinduet Windows / File Explorer .
Du kan bla til mapper fra datamaskinen din i et nytt Windows / File Explorer- vindu eller i samme vindu. Det vil imidlertid ikke være noen snarvei for å ta deg tilbake til FTP-serveren. For å gå tilbake til det, må du klikke eller trykke på den lille pilen som finnes i nærheten av knappene Tilbake og Forward . Der ser du en liste med alle stedene du har surfet, og du kan enkelt gå tilbake til FTP-serveren din, uten å starte en ny tilkobling.

Fil- og mappebehandlingsoperasjoner gjøres som vanlig. Windows / File Explorer oversetter alle klikk / knappene og tastaturkommandoene i de aktuelle FTP-kommandoene.

En viktig forskjell er at du ikke kan se forhåndsvisninger av filene som finnes på FTP-serveren. Du kan bare se miniatyrbilder representant for hver filtype.
Konklusjon
Selv om det ikke sammenligner når det gjelder funksjoner og brukervennlighet med dedikerte applikasjoner for håndtering av FTP-tilkoblinger, gjør Windows / File Explorer en anstendig jobb på den. Hvis du planlegger å jobbe regelmessig med en bestemt FTP-server, anbefaler vi at du oppretter en stasjonskartlegging i Windows / File Explorer eller å bruke dedikerte applikasjoner til dette formålet.



