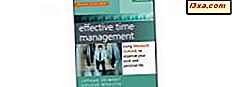Math Input Panel er et flott lite program fra Windows som lar deg bruke inntastingsenheter som berøringsskjermer, eksterne digitatorer eller til og med en mus, for å skrive matematiske formler som automatisk gjenkjennes og kan settes inn i ulike typer dokumenter. Formlene du skriver i Math Input Panel er klistret inn i dokumenter i en fullstendig redigerbar form slik at du kan jobbe med utdataene som du ville redigere alle typer tekst. Dette kan forbedre produktiviteten når du lager dokumenter eller presentasjoner med mange matematiske formler. I denne artikkelen vil vi dele med deg programmer som fungerer med Math Input Panel, og vi vil også fortelle deg hvor du skal finne Math Input Panel, hvordan du bruker det sammen med andre programmer, hvordan du retter en formel eller ligning og hvordan du konfigurerer app til din smak.
Typer av matte og programmer som Math Input Panel fungerer
Matematikk Input Panel fungerer veldig bra med amerikansk videregående og høyskole matematikk. Dette betyr at det er flott for: aritmetikk, kalkulator, funksjoner, sett, settteori, algebra, kombinatorikk, sannsynlighet og statistikk, geometri, vektorer, 3D analytisk geometri, matematisk logikk, aksiomer, teoremer, definisjoner og anvendt matematikk. Det fungerer ikke med andre typer matematikk eller med formler fra andre domener som kjemi.
Math Input Panel kan bare sette inn matematiske formler i programmer som støtter Matematisk Markup Language (MathML). MathML støttes av store kontorprodukter som OpenOffice.org, LibreOffice, Microsoft Office 2007, 2010, 2013, 2016 og Office 365, samt av matematiske programvareprodukter som Mathematica. Som et resultat, fungerer Math Input Panel med alle disse programmene.
Slik åpner du Math Input Panel i Windows 10
Den raskeste måten å finne og åpne Math Input Panel i Windows 10 er å bruke Cortana. Klikk eller trykk på søkefeltet fra oppgavelinjen og skriv inn ordet matematikk i den. Deretter klikker du på eller klikker på Math Input Panel fra listen over resultater.
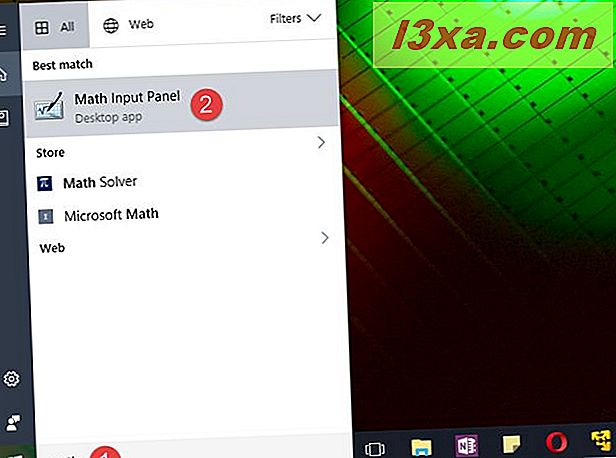
Selvfølgelig, hvis du liker å snakke med Cortana, kan du også spørre henne pent :) å "åpne Math Input Panel" .
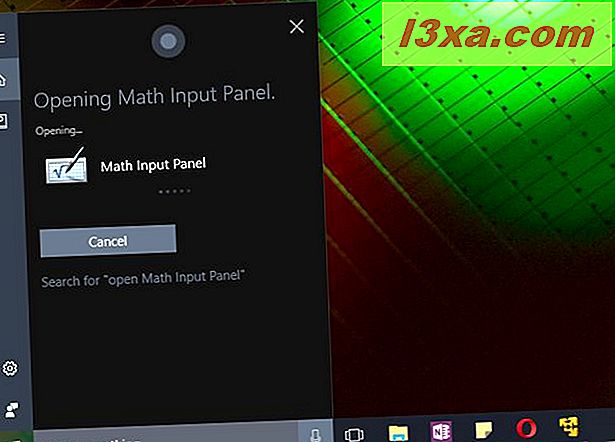
Hvis du er en traditionalist, kan du også finne en snarvei for Math Input Panel i Windows Tilbehør- gruppen fra Start-menyen .
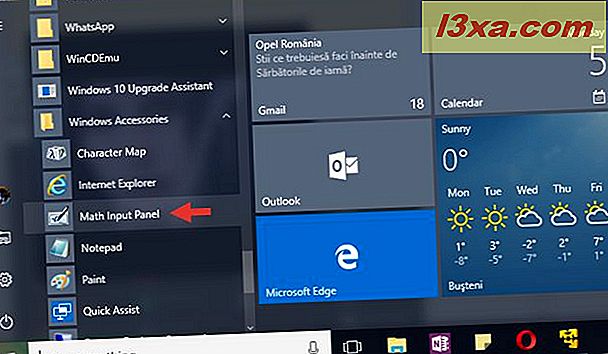
Hvis du foretrekker det, kan du også velge å bruke det gamle kjørevinduet for å starte Math Input Panel . Den raskeste måten å åpne på Kjør, er å trykke på tastene Windows + R på tastaturet. Gjør det, og skriv inn kommandopipen i feltet Åpne . Trykk Enter eller klikk / trykk på OK, og Math Input Panel vil starte.

Uansett hvilken metode du velger å følge, når du lanserer, skal Math Input Panel se slik ut:
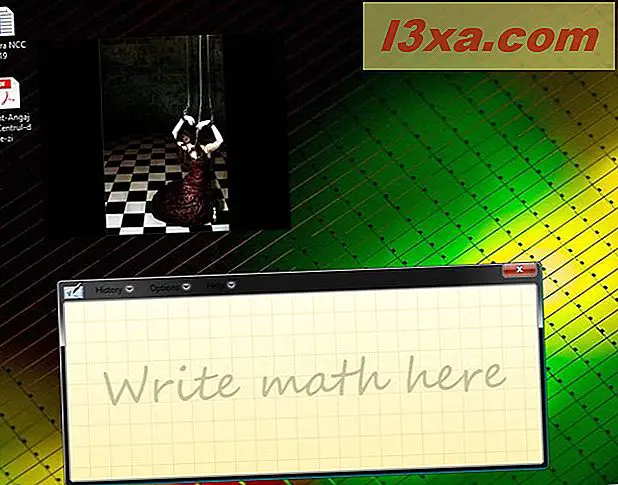
Slik åpner du Math Input Panel i Windows 7
I Windows 7 kan Math Input Panel finnes ved å åpne Start-menyen og gå til Alle programmer -> Tilbehør -> Math Input Panel.
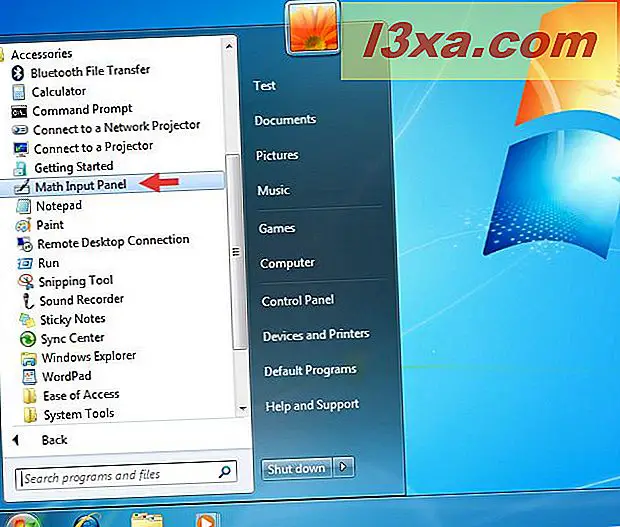
For de av dere som foretrekker kommandolinjen, kan du starte programmet ved å kjøre filen "C: \ Program Files \ Common Files \ Microsoft Shared \ Ink \ mip.exe". Når du starter programmet, ser du et vindu som ligner på det nedenfor.
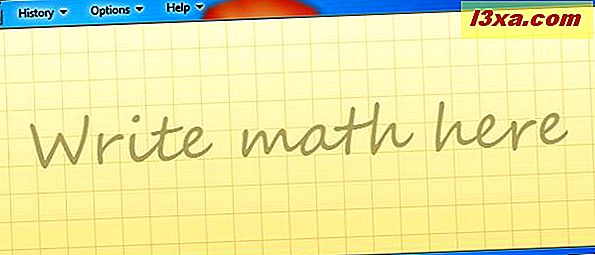
Slik åpner du Math Input Panel i Windows 8.1
Matematikkinputpanelets utseende er litt annerledes i Windows 8.1 sammenlignet med den i Windows 10 eller Windows 7, på grunn av den manglende gjennomsiktigheten av grensesnittet i Windows 8.1. Alle menyene har de samme alternativene, og funksjonene som er inkludert, er de samme som i Windows 10 og 7.
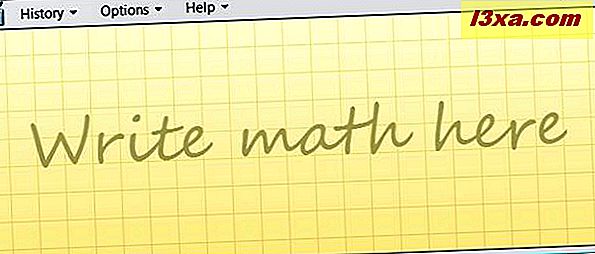
For å åpne Math Input Panel i Windows 8.1, skift først til Start-skjermbildet. Klikk deretter eller trykk på den lille pilknappen nederst til venstre på skjermen.
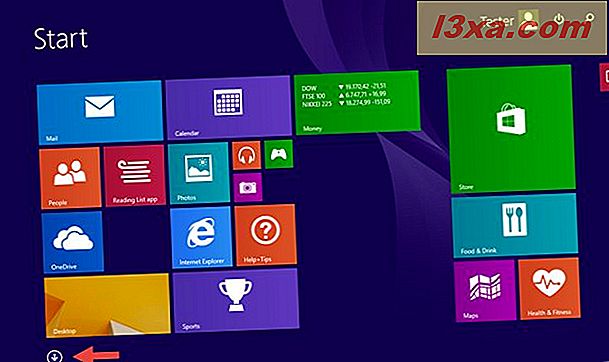
Deretter ruller du horisontalt til du kommer til delen Windows-tilbehør. I den finner du snarveien til Math Input Panel.
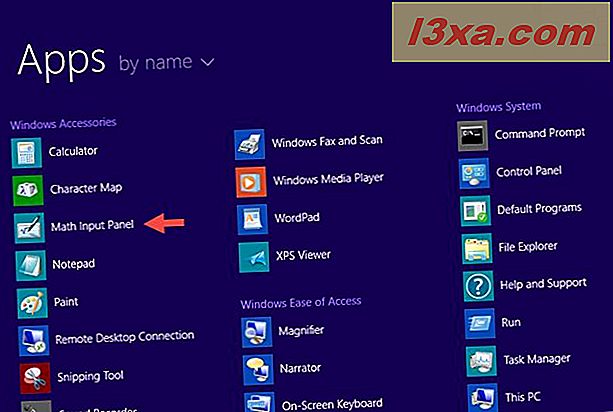
Alternativt kan du også søke etter ordet matematikk mens du er på Start-skjermbildet, og klikk deretter eller trykk på det riktige søkeresultatet.
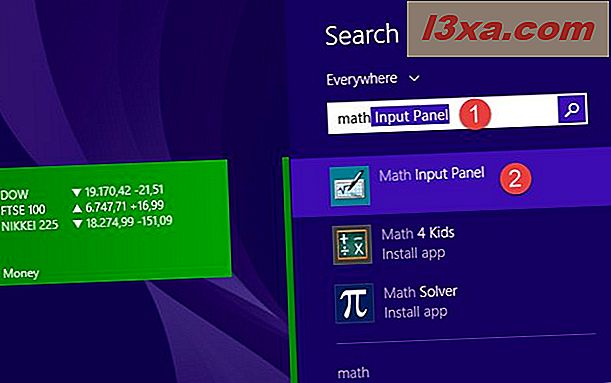
MERK: Uansett noen få mindre visuelle forskjeller, er versjonene av Math Input Panel- programmet fra Windows 10, Windows 8.1 og Windows 7 de samme. Dermed vil de neste avsnittene i denne artikkelen bare referere til Math Input Panel, uavhengig av hvilken operativsystemversjon du bruker. Og for å holde ting enkelt, vil vi bruke skjermbilder tatt bare i Windows 10.
Slik bruker du Math Input Panel
I midten av Math Input Panel, der det står "Skriv matematikk her", begynner du å skrive matematisk formel med fingeren eller musen din, for eksempel. Når du begynner å skrive, kan du bruke verktøyene fra menyen som vises på høyre side av vinduet.
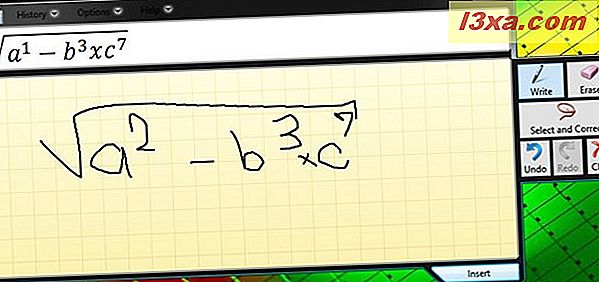
Når du er ferdig, klikker du eller klikker på Sett inn og formelen blir automatisk lagt inn i dokumentet der du vil bruke den.
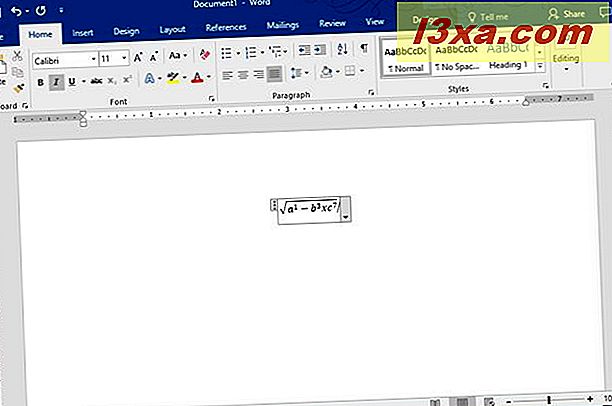
Hvis formelen ikke kopieres automatisk til applikasjonen der du må sette den inn, må du ikke bekymre deg. Som standard lagrer Math Input Panel formler i utklippstavlen. Bruk Lim inn (CTRL + V) i den andre applikasjonen, og den vil bli satt inn umiddelbart.
Hvis du skriver flere formler i en økt, kan du gå tilbake til noen av dem ved hjelp av historikkmenyen. Klikk eller trykk på Historikk og velg forrige formel du vil redigere eller sett inn igjen i dokumentet.
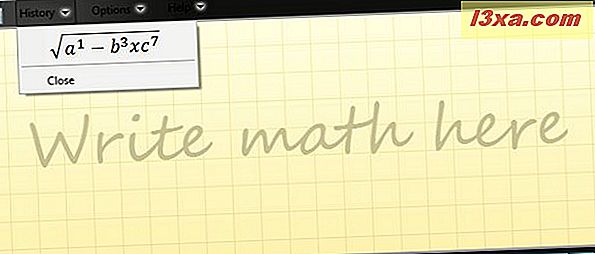
Når formelen er lastet inn av Math Input Panel, rediger den hvis du trenger, og klikk eller trykk på Sett inn for å få den til å limes inn i dokumentet.
Hvordan rette formler
Når du skriver en formel, ikke nøl med å bruke verktøyene som er tilgjengelige på høyre side av programmet. Hvis du har gjort en feil, kan du enkelt fikse det ved hjelp av Erase-verktøyet. Klikk eller trykk på den for å slette feilen.
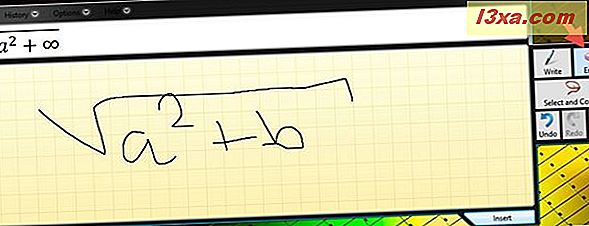
Det er situasjoner når Math Input Panel ikke gjenkjenner hva du skriver veldig bra. Du kan korrigere måten det tolker skrivingen ved å klikke eller trykke på "Velg og Rett". Deretter velger du tegnet du vil rette opp. En rullegardinmeny med mulige korreksjonsalternativer vises. Fra den menyen velg riktig tolkning og fortsett skrivingen ved å klikke eller trykke på Skriv.
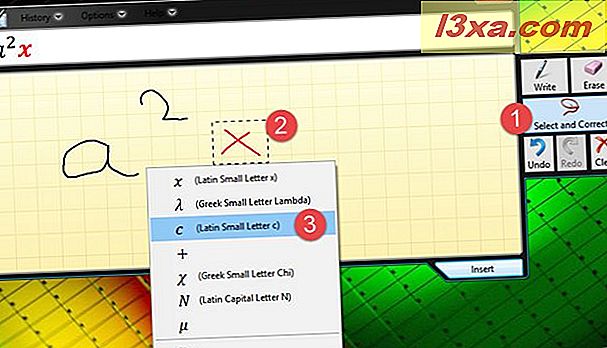
Slik konfigurerer du Math Input Panel
Math Input Panel tilbyr også få konfigurasjonsalternativer. Alle kan nås fra menyen Alternativer. Alternativene er selvforklarende og lar deg gjøre ting som for eksempel å endre posisjonen til knappene, slå på og av nettet eller vise tastaturknappene på skjermen.
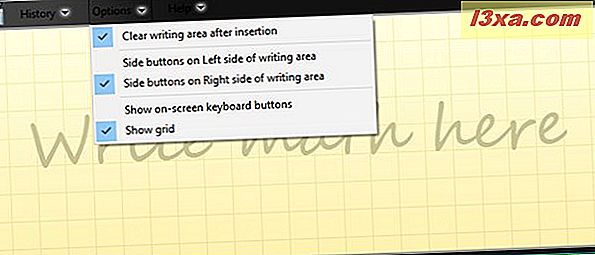
Kontroller alternativene du vil aktivere, og fjern de merkene du ikke gjør.
Konklusjon
Som du kan se fra denne opplæringen, er Math Input Panel et verktøy som er enkelt og enkelt å bruke. Hovedfordelen er at det øker prosessen med å jobbe med matematiske formler. I stedet for å bruke Microsoft Office Equation Editor, bruker du en stund til å sette inn og redigere matematiske formler, du kan bare tegne dem i Math Input Panel og sette dem inn i hvilket som helst dokument du trenger. Hvis du har noen kule tips eller bruksscenarier for Math Input Panel, ikke nøl med å dele dem i kommentarene nedenfor.