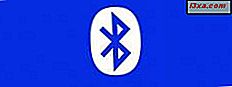
Bluetooth er kanskje ikke den nyeste trådløse teknologien, og det er sikkert ikke den mest pålitelige, i hvert fall når det gjelder å bruke den til filoverføringer. Det er imidlertid fortsatt en av de mest brukte metodene for sammenkobling av ulike databehandlingsenheter. En av de vanligste situasjonene som involverer Bluetooth er når du vil koble din Android-smarttelefon med din Windows 10-datamaskin eller -enhet, slik at du kan overføre filer mellom enheter eller utføre andre oppgaver. I dag skal vi vise deg hvordan det er gjort:
MERK: For å vise deg prosessen involvert, brukte vi en bærbar PC med Windows 10 og en Motorola Nexus 6-smarttelefon med Android 6.0.1 Marshmallow. Selv om skjermbildene kan se litt annerledes ut på andre Android-smarttelefoner, er de involverte trinnene de samme. Du bør ikke ha noen problemer, selv om du bruker en Android 5-enhet eller en med Android 4.
Trinn 1. Aktiver Bluetooth på din Windows 10-PC eller -enhet
Det første trinnet du må ta, er å sørge for at Bluetooth er aktivert på Windows 10-datamaskinen eller -enheten. Åpne Innstillinger-appen og klikk eller trykk på Enheter .

I kolonnen til venstre klikker du eller trykker på Bluetooth .

Hvis Bluetooth er slått av, klikker du eller trykker på bryteren for å slå den på .

MERK: Hvis din Windows 10-datamaskin eller -enhet ikke har en innebygd Bluetooth-chip, ser du kanskje ikke på / av- bryteren, og du kan ikke lage en Bluetooth-tilkobling med mindre du legger til en Bluetooth-adapter, slik som dette en.
Når Bluetooth- brikken eller -adapteren er aktivert, begynner Windows 10-datamaskinen eller enheten automatisk å søke etter Bluetooth-enheter i nærheten. Også så lenge du holder vinduet "Administrer Bluetooth-enheter" åpnet, kan Windows 10-datamaskinen din eller enheten bli oppdaget av andre enheter ved hjelp av Bluetooth.

Trinn 2. Aktiver Bluetooth på Android-enheten din
Nå som vi har aktivert Bluetooth på Windows 10-datamaskinen eller -enheten, må vi gjøre det samme på Android-smarttelefonen eller nettbrettet du bruker. Den enkleste måten å gjøre det i Android er å bruke hurtiginnstillingene. For å komme til dem, trekk ned varslene fra toppen av skjermen. Du bør se noe som ligner på dette:

Blant alle de hurtige innstillingene som vises av Android-enheten din, bør du også se et Bluetooth-ikon. Hvis den er deaktivert, trykk på den for å aktivere den.

En annen måte å aktivere Bluetooth på Android-enheten på er å gjøre det fra Innstillinger . Du kan komme dit enten ved å trykke på Innstillinger- ikonet fra varslingsskuffen eller ved å trykke på Innstillinger- ikonet fra listen over apper.

I listen over Innstillinger, se etter Bluetooth- delen og trykk på den.

Hvis Bluetooth- brikken fra Android-smarttelefonen eller nettbrettet er slått av, må du trykke på den for å slå den på .

Så lenge du er på denne skjermen, vil Android-enheten din også lete etter Bluetooth-enheter og være synlig for Bluetooth-aktiverte enheter i nærheten.

Fortsett på denne skjermen før du går videre til neste trinn i denne opplæringen.
Trinn 3. Koble Android-enheten din til Windows 10-PCen
Når du aktiverer Bluetooth på Android-enheten din, begynner den å lete etter Bluetooth-enheter i nærheten. Blant dem bør du også se din Windows 10-datamaskin - den du aktiverte Bluetooth på i første trinn i denne opplæringen. Trykk på din Windows 10-enhet for å koble den sammen med Android-enheten din.

Windows 10-enheten viser et varsel som forteller deg at du kan legge til en enhet . Klikk eller trykk på den.

Nå både på din Windows 10-datamaskin og på Android-enheten din, ser du et varsel med samme passord. Hvis de samsvarer, må du bekrefte det ved å klikke eller trykke på nødvendige bekreftelsesknapper i både Windows 10 og Android. Dette er hva du vil se i Windows 10:

Og dette hva du får på din Android-smarttelefon eller -enhet:

Merk at du må trykke Ja- knappen i Windows 10 og Pair- knappen på Android så raskt som mulig. Ellers vil parringen mislykkes, og Windows 10-enheten gir deg en feilmelding som anbefaler at du legger til Bluetooth-enheten på nytt.

Hvis noe gikk galt, vil Android fortell deg om det også:

Hvis alt fungerte bra, er din Windows 10-PC nå parret og koblet til Android-smarttelefonen eller nettbrettet.

Neste gang du vil koble dem, trenger du ikke å gå gjennom sammenkoblingsprosessen igjen, du kan bare koble dem til. Passordet kreves kun første gang du kobler sammen Bluetooth-enhetene.
Konklusjon
Bruk av Bluetooth for å koble din Windows 10-PC med din Android-smarttelefon eller nettbrett er ikke komplisert. De fleste ønsker å gjøre dette slik at de enkelt kan overføre filer via Bluetooth, men det er andre grunner til å gjøre dette også. Bruker du Bluetooth for å koble din Android-smarttelefon til din Windows 10-PC? Og, hvis du gjør det, hva er hovedårsaken til det?



