
Har du noen gang lurt på om det var mulig å kontrollere din Windows-PC eller laptop ved hjelp av Windows Phone? Ville det ikke vært veldig hyggelig å sitte på sofaen din og få datamaskinen til å spille av en video eller musikk uten å berøre det? Hva med å slå av datamaskinen uten å komme seg ut av sengen din? Alt dette og mer er mulig hvis du bruker en fjernkontroll-app. Heldigvis tilbyr Windows Phone Store ganske mange apper av denne typen. Og det beste er PC Remote . Derfor bestemte vi oss for å se nærmere på det og se hvordan det fungerer.
Hva du trenger å vite om PC-fjernkontroll for Windows Phone
Før du kommer til selve appen, er det noen ting du bør ta hensyn til:
- For at Windows Phone og datamaskinen din skal kunne kommunisere med hverandre, må de være koblet til samme nettverk. Dette innebærer vanligvis å ha både datamaskinen og smarttelefonen din tilkoblet den samme ruteren. Datamaskinen kan kobles via en Ethernet-kabel eller via Wi-Fi. Tydeligvis vil din Windows Phone koble til via Wi-Fi.
- Datamaskinen du vil ha fjernkontroll må kjøre et serverprogram som vil eksponere det for andre enheter i nettverket. Dette serverprogrammet heter PC Remote Server, og kan lastes ned fra denne nettsiden: PC Remote Server.
- På din Windows-telefon må du installere PC Remote- appen, som du finner i butikken, eller du kan laste den ned direkte herfra: PC Remote. Det er også en pro-versjon av denne appen, som tilbyr flere funksjoner, som du finner her: PC Remote Pro.
- Som vi har sett, er det to versjoner av PC Remote : den ene er gratis og den ene er betalt. Den gratis versjonen inneholder mange funksjoner som mus og tastaturkontroll, eksternt skrivebord, volumkontroll, datakraftkontroll som avslutning, logg ut eller søvn og mange tilpassede fjernbetjeninger for ting som YouTube, Windows Media Center, iTunes, VLC eller Netflix. Den betalte versjonen - PC Remote Pro - viser ingen annonser, og tilbyr også tilleggsfunksjoner som Windows 8.1-bevegelser, en tilpasset fjernkontroll, filoverføringer mellom datamaskinen og smarttelefonen eller flere skjermstøtte.
Slik konfigurerer du PC Remote Server på Windows-datamaskinen
Før alt annet, må du laste ned og installere PC Remote Server på datamaskinen. Du finner dette programmet her: PC Remote Server.

Når Windows-brannmuren er slått på, kan den spørre deg om du vil tillate det å kommunisere på nettverket ditt når du kjører serveren. Klikk eller trykk Tillat tilgang .

Serverens vindu inneholder en rekke faner, hver med et annet sett med alternativer. Noen av dem er imidlertid bare nyttige hvis du bruker andre programmer fra utgiveren av PC Remote, eller hvis du bruker den betalte versjonen av denne appen. Siden formålet med denne veiledningen er å vise kun hvordan du fjernkontrollerer datamaskinen din, vil vi ikke gå inn i detaljer om hver av innstillingene som er tilgjengelige her. Det du trenger å vite er at for å fjernkontrollen din PC, bør standardinnstillingene være fine.
Så, uten ytterligere ado, minimere serverprogrammet og gå til neste del av denne artikkelen.
Slik bruker du PC Remote App for Windows Phone
Det første trinnet du må gjøre på Windows Phone, er å laste ned og installere appen. Som vi har vist i den første delen av denne veiledningen, kan du enten søke etter PC Remote- appen i butikken, eller du kan bruke denne linken: PC Remote.

På telefonen din, klikk på Apps- listen og trykk for å åpne PC Remote .
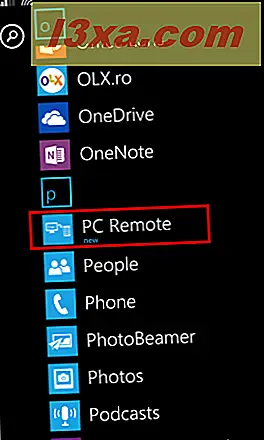
Du vil bli møtt med en kort presentasjon av appen. Trykk på neste til du kommer til hovedskjermen til appen.

På hovedskjermen vil appen automatisk søke etter og vise alle datamaskinene på nettverket ditt som kjører PC Remote Server .

Hvis du ikke ser datamaskinen, kan du legge den til manuelt. Trykk pluss nederst på skjermen. Dette åpner en ny skjerm, hvor du kan skrive inn IP-adressen til datamaskinen du vil koble til. Skriv inn det og trykk på Legg til .

Tilbake til datamaskinens skjerm, trykk på datamaskinen du vil koble til. Når Windows Phone er koblet til datamaskinen din, får du tilgang til et sett med nye skjermer: Kontroller, Utvalgte apper og Mediekontroller .
Den delen som interesserer oss mest, er kontrollpanelet . Dette er stedet der du finner alle fjernkontrollene. For å bruke noen av kontrollene som er tilgjengelige, trykk på navnet sitt. Hvis du for eksempel vil bruke musen på datamaskinen din, trykker du på Mus . Eller hvis du vil slå av datamaskinen, trykker du på Strømkontroller .

Hver av de tilgjengelige kontrollene gjør at du kan gjøre forskjellige ting på datamaskinen din og vil vise forskjellige ting på telefonen.
For eksempel vil muskontrollen vise telefonens skjerm til en berøringsplate.

Et annet eksempel: Hvis du velger å bruke tastaturkontrollen, får du to skjermer, en som tilbyr tekstnøkler og en for spesialtaster som F1, F12, Hjem, Side opp, Side ned, etc.

På skjermbildet Mediekontroller finner du noen egendefinerte fjernkontroller som er nyttige for interaksjon med mediespillerne som er installert på datamaskinen. Du kan kontrollere programmer som Windows Media Player, iTunes eller Winamp .

For eksempel vil Winamp fjernkontrollen gi deg et sett med grunnleggende kontroller som du kun kan bruke i Winamp .

Skjermbildet Utvalgte programmer tilbyr fjernkontrollalternativer for bestemte programmer på datamaskinen din, for eksempel: YouTube, PowerPoint eller Windows Media Center .

Konklusjon
PC Remote er en flott app som lar brukerne fjernkontrollen sine datamaskiner direkte fra deres Windows-telefoner. Det tilbyr mange kontroller, og du vil ikke ha problemer med å forstå hva hver av dem gjør. Så hvis du er på utkikk etter en god fjernkontrollapp, bør du prøve PC Remote . Videre, hvis du vil ha enda mer kontroll, kan du også være interessert i å kjøpe pro-versjonen.



