
Du har kanskje oppdaget at det å vise bilder, videoer eller et spill på en telefon til en gruppe kan være veldig irriterende. Alle samles rundt deg, og de fleste av dem kan ikke se noe. Heldigvis har Windows Phone en interessant funksjon som gjør det mulig å projisere skjermen til datamaskinen via USB. Denne funksjonen krever en ekstra app på datamaskinen, men prosessen er veldig rask og enkel å gjøre. I denne artikkelen vil vi vise deg hvordan du bruker denne funksjonen og hvordan du tilpasser den projiserte visningen. La oss gå:
Ting du bør vite og har før du går på
Først og fremst bør du vite at projiserer telefonskjermen med en USB-tilkobling, er bare video. Lyden overføres ikke til datamaskinen.
Når det er sagt, er det noen ting du bør ha før du kan projisere Windows Phone-skjermen til datamaskinen din, ved hjelp av en USB-tilkobling:
- en smarttelefon som kjører Windows Phone 8 eller Windows Phone 8.1.
- en Windows-datamaskin som har Project My Screen App installert på den.
- en USB-kabel.
Start med å laste ned prosjektet My Screen-appen på datamaskinen din. På nettsiden, trykk på Last ned- knappen for å fortsette.
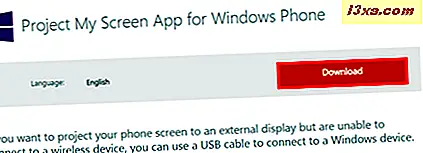
Åpne filen du nettopp har lastet ned og installer programmet på datamaskinen. Merk at du må starte systemet på nytt før du kan projisere Windows Phone-skjermen.
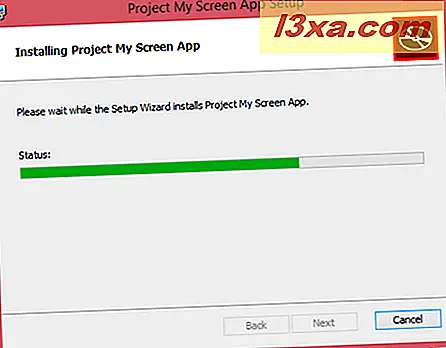
Slik prosjekterer du Windows Phone-skjermen ved hjelp av en USB-tilkobling
Deretter kobler du Windows Phone til datamaskinen via USB, og åpner Prosjekt Min skjerm- appen.

På din Windows-telefon blir du bedt om å tillate skjermprojeksjon. Trykk på Ja for å fortsette.
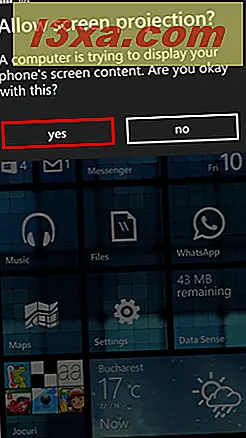
Nå blir Windows Phone- skjermen projisert til datamaskinen din. Som standard går appen i fullskjermmodus. Hvis du vil endre størrelsen på vinduet, kan du trykke på Esc når som helst for å gå ut av fullskjerm.

Slik tilpasser du den projiserte skjermen
Du kan tilpasse måten du ser på din projiserte skjerm. For å gjøre dette, på smarttelefonen, gå til Innstillinger og trykk på Prosjekt min skjerm .
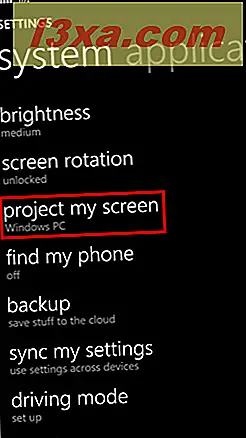
Denne skjermen viser enhetene du allerede er koblet til eller de du kan koble til. Trykk på Avansert- knappen for å tilpasse den projiserte skjermvisningen.
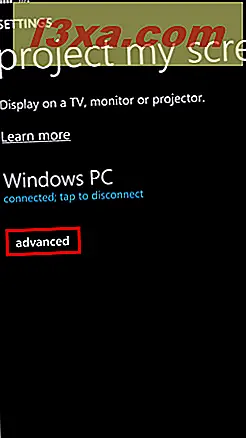
Her kan du aktivere Vis berøringsalternativet . En prikk vil bli vist hver gang du berører skjermen. Deretter kan du velge en farge for berøringspunktet. Og på samme skjermbilde kan du også velge Ekstern skjermretning .
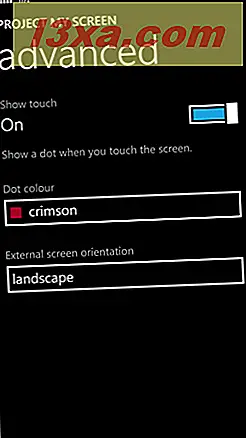
En annen ting du kan gjøre er å tilpasse måten du ser på din projiserte skjerm på datamaskinen ved hjelp av tastaturet. Nedenfor er det en liste over snarveier som du kan bruke til å endre måten Windows Phone-skjermen vises på, for eksempel å endre retningen, vise rammefrekvens og så videre.
- B - Slå bakgrunnsbilde av eller på.
- E - Bytt ut utvidet skjermmodus.
- F - Slå på fullskjermmodus
- R - Vis gjeldende bildefrekvens.
- Venstre pil - Tving enhetens orientering til landskapet til venstre.
- Opp / Ned pil - Tving enhetens orientering til portrett opp.
- Mellomrom - Tilbakestill enhetens orientering (automatisk følger telefon).
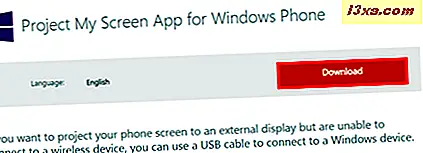
Konklusjon
Som du kan se fra denne veiledningen, er det veldig enkelt å projisere Windows Phone-skjermen på datamaskinen din, og det kan gjøres på kort tid. Det kan også være veldig nyttig for presentasjoner eller bare hvis du vil vise bilder eller videoer på en større skjerm. Hvis du har spørsmål angående denne funksjonen, ikke nøl med å dele dem med oss i kommentarene nedenfor.



