
Når du ser etter noe for å gjøre et dokument eller presentasjon mer interessant, kan løsningen noen ganger være en ny skrifttype. Selv om Windows leveres med et bredt spekter av skrifttyper, kan du finne mange nettsteder som tilbyr skrifter, enten gratis eller for kjøp som kan spore ting opp litt. Når du laster ned en skrift, må du installere den, og når du ikke trenger den lenger, vil du fjerne den eller bare gjemme den. Derfor, i denne artikkelen vil du lære å installere, fjerne eller skjule en skrift, i en hvilken som helst moderne versjon av Windows:
MERK: Denne veiledningen gjelder for Windows 10, Windows 7 og Windows 8.1. Skjermbildene vi brukte er fra Windows 10. Imidlertid fungerer det samme i alle tre versjoner av Windows.
Slik sjekker du de installerte skrifttyper i Windows
Det er mange måter der du kan se en liste med alle skrifter som er installert på Windows-datamaskinen eller -enheten. En som fungerer i alle moderne versjoner av Windows, er å åpne kontrollpanelet og gå til: "Utseende og tilpassing -> Fonter" .
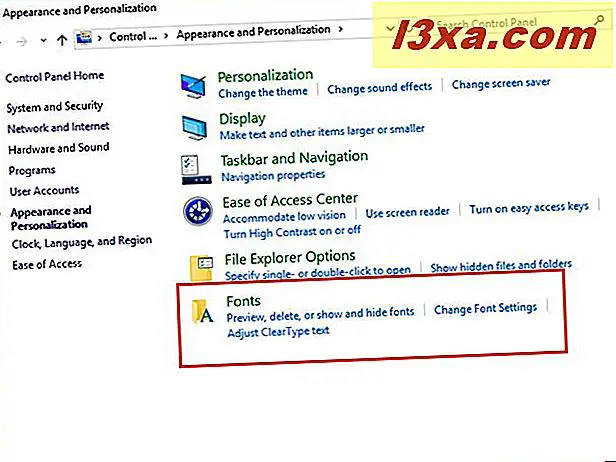
Hvis du ikke vet hvordan du åpner kontrollpanelet, er det noen guider som hjelper deg:
- 8 måter å starte kontrollpanelet i Windows 10
- Vi presenterer Windows 8.1: 9 måter å få tilgang til kontrollpanelet
Vinduet Fonter åpnes. Her kan du se alle installerte skrifttyper og administrere dem. Pass på at du husker hvordan du åpner dette vinduet, fordi dette er stedet der du vil gjøre all din skriftrelaterte administrasjon i Windows.
Fonter- vinduet viser alle skrifttyper og skriftfamilier som er installert og tilgjengelig. En skriftfamilie kan inneholde en eller flere relaterte skrifttyper, som har mindre forskjeller mellom dem.
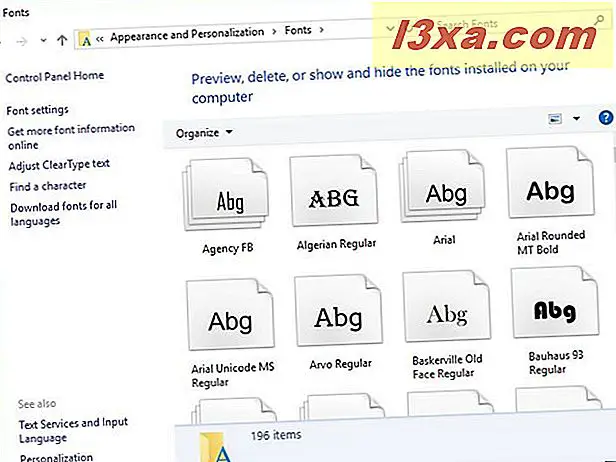
Dobbeltklikk på navnet på en skriftfamilie. Hvis skrifttypefamilien du valgte, inneholder bare en skrifttype, vises den automatisk i forhåndsvisningsvinduet. Hvis skrifttypefamilien inneholder to eller flere fonter, vises navnet i skrifttypefeltet . Dobbeltklikk på skrifttypen du vil åpne for å vise den i et vindu som ligner på det nedenfor.
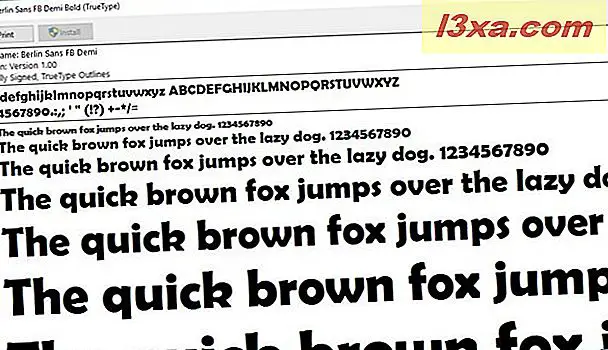
Slik forhåndsviser du en skrift før du installerer den
Hvis du har lastet ned en skrift i et arkivert format som .zip, .rar, etc, må du trekke den ut først. Trekk den ut til et sted hvor du lett kan få tilgang til den. Skrifter som fungerer i Windows, har en av følgende filutvidelser: ".ttc", ".ttf" eller ".pfb".
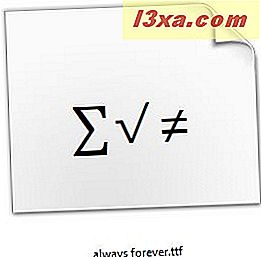
Du kan forhåndsvise hvilken som helst skrift før du installerer den. For å gjøre det, høyreklikk på skrifttypen som interesserer deg, og klikk på Forhåndsvis i kontekstmenyen.
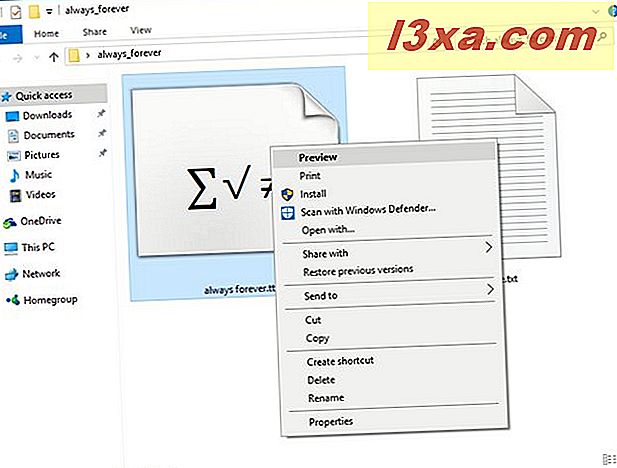
Et vindu åpnes der du kan forhåndsvise hvordan skrifttypen ser ut når du skriver tekst av forskjellige størrelser.
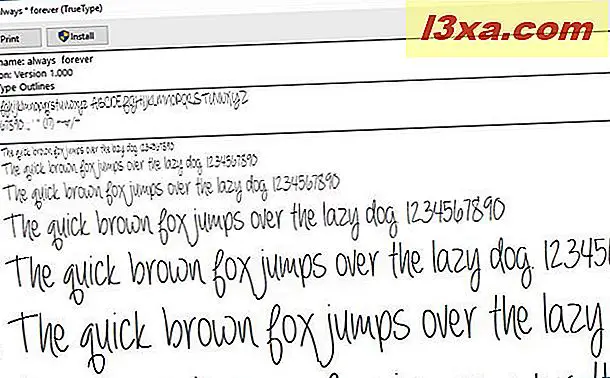
Slik installerer du en skrift i Windows
Først og fremst, for å kunne installere en skrifttype, må du ha administratorrettigheter. Hvis du har lastet ned en skrift i et arkivert format som .zip, .rar, etc, må du trekke den ut først. Trekk den ut til et sted hvor du lett kan få tilgang til den. Skrifter som fungerer i Windows, har en av følgende filutvidelser: ".ttc", ".ttf" eller ".pfb".
Du kan installere en skrifttype fra forhåndsvisningsvinduet som vi har demoedet i forrige seksjon, eller du kan høyreklikke på den, og i Kontekstmenyen velger du Installer .
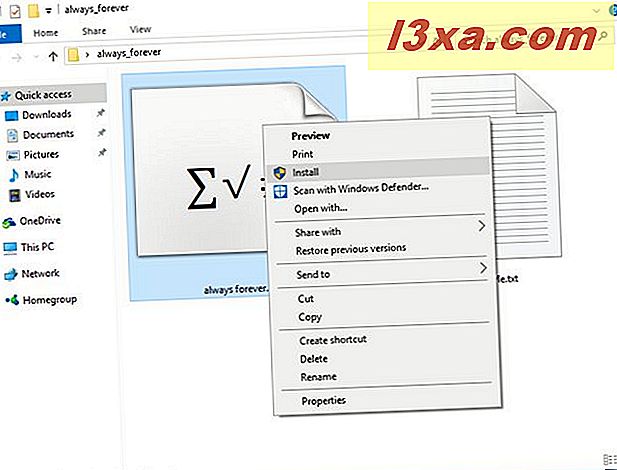
En fremdriftsfelt vises i noen sekunder, og viser fremdriften i installasjonsprosessen. Du vil ikke motta melding om at skrifttypen er installert. Du kan sjekke om skrifttypen ble installert i Fonts- vinduet som vi viste deg i første del av denne opplæringen.
Du kan også åpne tekstredigeringsprogrammet. Hvis skrifttypeinstallasjonen gikk jevnt, bør du kunne velge skrifttypen du nettopp har installert fra listen over tilgjengelige skrifttyper. Vær oppmerksom på at hvis du planlegger å sende dokumentet til noen andre, kan de kanskje ikke se samme skrifttype, med mindre de også har den installert på datamaskinen. Bare send dem til denne opplæringen hvis de har problemer med det.
Slik fjerner du skrifter i Windows
For å kunne administrere dine installerte skrifter må du åpne Skriftvinduet . For å gjøre dette, gå til Kontrollpanel, velg "Utseende og tilpassing" etterfulgt av Fonter . Velg skrifttypen du vil fjerne, og klikk på Slett- knappen.
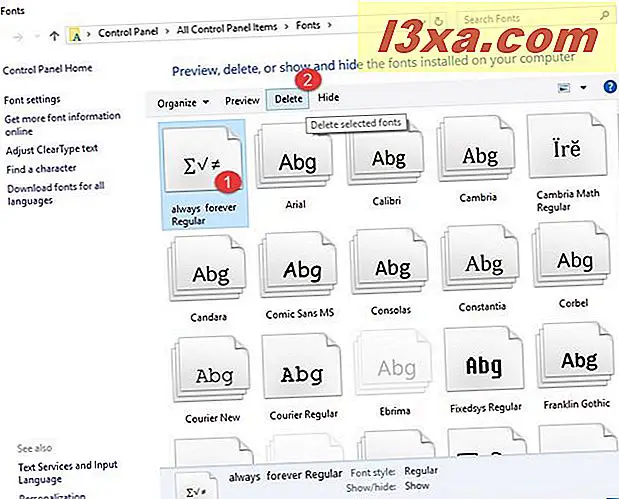
Windows spør om du er sikker på at du vil slette denne fonten permanent. Trykk Ja og skrifttypen er borte. Hvis du har valgt en skriftfamilie, vil Windows nevne hvor mange skrifter vil bli fjernet etter at du har trykket på Ja .
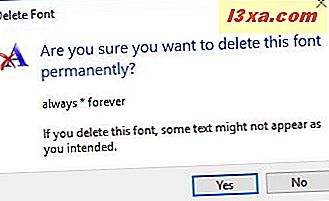
Du kan fjerne så mange fonter som du ønsker, ved å bruke samme fremgangsmåte.
Hvordan skjule eller utheve skrifttyper i Windows
Du kan også velge å ikke fjerne en skrift, men gjem det i stedet. Dette er nyttig hvis du vil at en skrift skal være midlertidig utilgjengelig for tekstredigerere i Windows, men du vil kanskje aktivere den igjen senere.
For å gjøre det, gå til Fonts- vinduet, velg ønsket skrifttype og klikk Skjul- knappen.
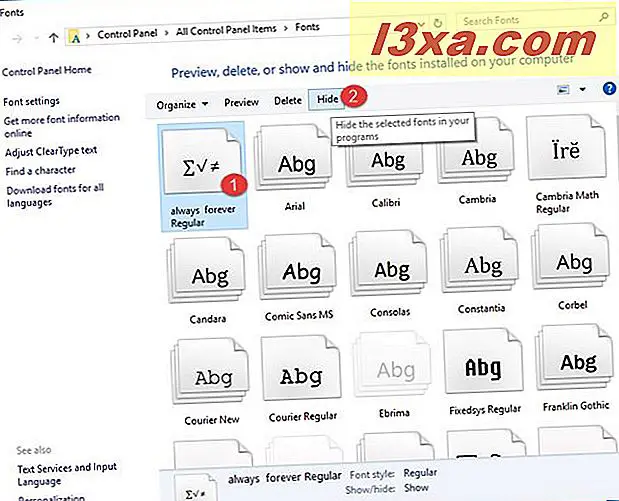
Dette vil gråte ut skrift i vinduet Fonter og gjøre det utilgjengelig i tekstredigerere og andre programmer som fungerer med tekst og skrifter.
MERK: Ifølge Microsoft vil "Skjul fonter" -funksjonen fjerne fonter fra programmenyer. Skjulte skrifter vil fortsatt være tilgjengelige for å tegne tekst, men de vil bli skjult fra menyene. Dette vil fungere for mange, men ikke alle Windows-programmer.
Hvis du vil vise en skrift som du tidligere har skjult, klikker du på skjult skrift i vinduet Fonter for å velge den og deretter Vis- knappen.
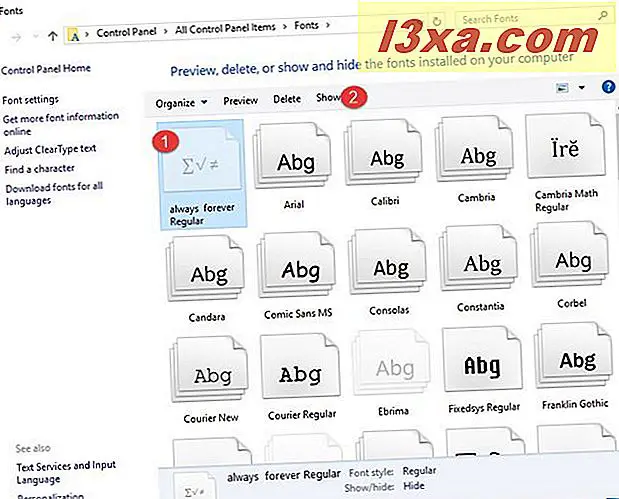
Som standard vil Windows skjule fonter som ikke er designet for tastaturinnstillingene dine. Hvis for eksempel standardspråket ditt er engelsk, vil ikke arabiske, kinesiske eller japanske skrifter som ikke er laget for engelsk, vises når du arbeider med tekstredigerere. Hvis du vil endre dette alternativet, slik at disse skriftene ikke er skjult lenger, klikker du eller klikker på " Skriftinnstillinger" i kolonnen på venstre side av skrifttypefeltet .
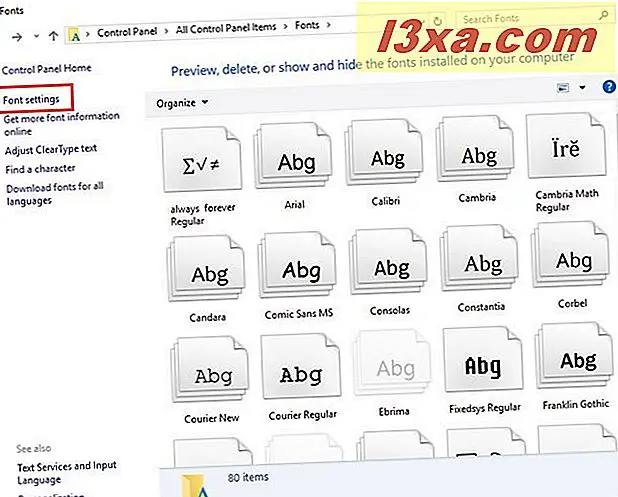
Fontinnstillinger- panelet åpnes. Her fjerner du avkrysningsboksen som sier "Skjul font basert på språkinnstillinger" og trykk på OK-knappen.
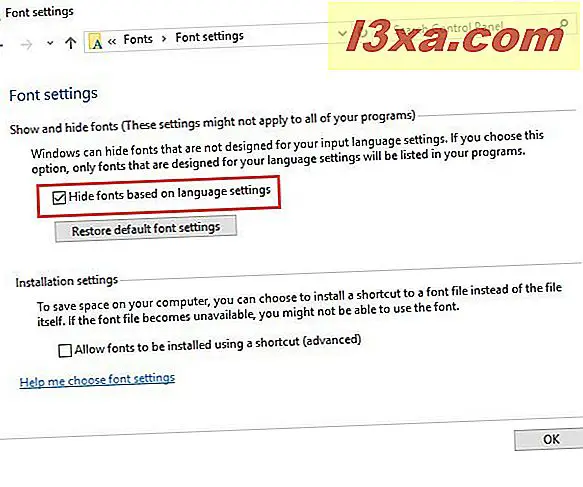
Konklusjon
Nå som du vet hvordan du forhåndsviser, legger til, fjerner eller skjuler skrifter, kan du gå videre og lage flotte presentasjoner eller importere morsomme skrifter og bruke dem i dine personlige dokumenter. Hvis du har problemer, eller hvis du føler at du ikke har fått nok informasjon fra denne artikkelen, legg igjen en kommentar med dine spørsmål, og vi vil være der for å hjelpe.



