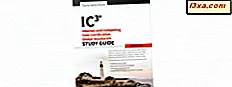Windows Phone nettleser har mange nyttige funksjoner som gjør navigasjonen på nettet raskere og enklere. En av disse funksjonene er Reading View som regenererer nettsider uten annonser, menyer og blokker som ikke har noe å gjøre med innholdet på siden. Noen artikler er veldig vanskelig å lese fordi de har for mange annonser. Andre er bare ikke optimalisert for mobil lesing. I slike situasjoner gjør Reading View en mye bedre opplevelse på nettet. Slik aktiverer du lesevisningen i Internet Explorer for Windows Phone og hvordan du tilpasser den for å gjøre leserfaringene så hyggelige som mulig. La oss komme i gang:
Slik aktiverer du lesevisningen i Internet Explorer
Først besøker du et nettsted eller en blogg og åpner en artikkel eller et blogginnlegg. Bla gjennom artikkelen, og lesevisningsknappen vises på høyre side av adressefeltet nederst i Internet Explorer- vinduet.
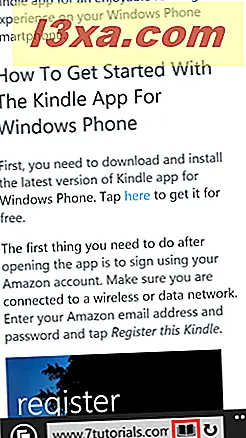
Ved å trykke på knappen vil websiden din bli vist i et lettlest format som kan tilpasses.
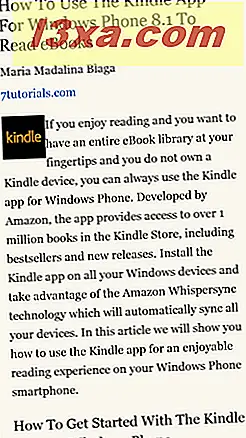
Reading View fungerer også i liggende modus.
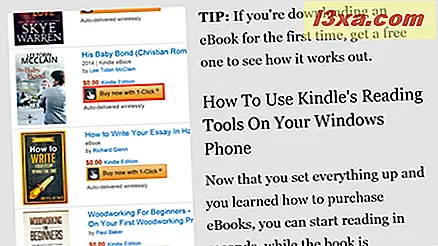
Prøv det selv.
MERK: Etter at du har brukt det en stund, vil du legge merke til at lesevisningen ikke er tilgjengelig for hver nettside. For eksempel vil det ikke være tilgjengelig på sider med video. Siden må ha en betydelig mengde tekst på et språk som støttes av Internet Explorer .
Slik tilpasser du lesevisningen til Windows Phone
Som vi sa tidligere, kan lesevisningen tilpasses, men du kan ikke endre lesingsalternativene hvis lesevisningen er aktivert for nettsiden du ser på.
Først trykker du på Mer- knappen nederst i Internet Explorer- vinduet.
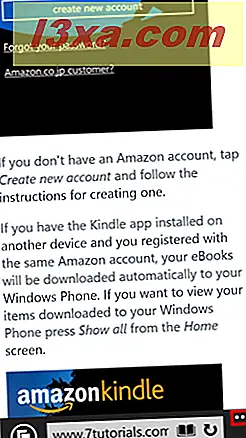
Deretter trykker du på Innstillinger i kontekstmenyen som vises.
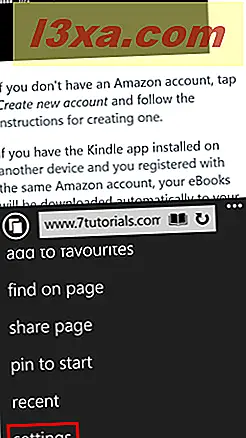
Skjermbildet for Internet Explorer- innstillinger vises. Rull ned og trykk på Avanserte innstillinger, plassert nederst på skjermen.
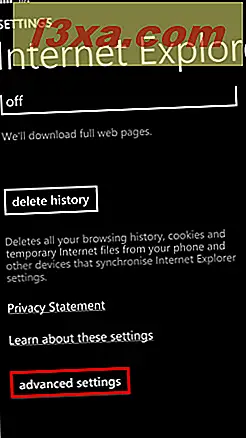
Deretter blar du ned til du finner innstillingene knyttet til lesevisningen . Du kan endre skriftstørrelsen for lesevisning og lesevisningsstilen .
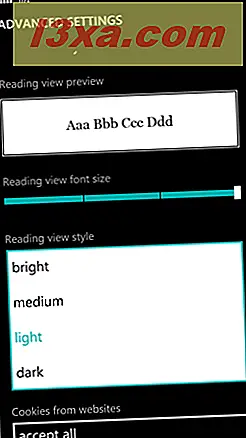
Du har 4 alternativer for lesevisnings skrifttypestørrelse, og du kan velge en av dem ved hjelp av glidebryteren. For lesevisningsstilen har du ytterligere 4 alternativer: lyse, mellomstore, lyse og mørke. Alle endringene dine vises i forhåndsvisningsboksen Readingvisning.
De nye innstillingene dine gjelder automatisk. Gå tilbake og aktiver Reading-visningen for en hvilken som helst nettside for å se hvordan det fungerer med innstillingene dine.
Konklusjon
Som du kan se fra denne veiledningen, kan du enkelt og enkelt gjøre det mulig å tilpasse lesevisningen i Internet Explorer til Windows Phone. Denne funksjonen vil hjelpe deg med å fokusere på innholdet i artikkelen du vil lese uten noen irriterende forstyrrelser. Når du har funnet en artikkel du vil lese, aktiver leservisningsfunksjonen og nyt din leseopplevelse. Når du er ferdig, gå tilbake og fortsett å bla gjennom nettstedet som du normalt ville. Hvis du har spørsmål angående andre Internet Explorer- funksjoner, ikke nøl med å dele dem med oss i kommentarene nedenfor.