
De fleste Windows-brukere stole på File Explorer (i Windows 10 eller 8.1) eller Windows Utforsker (i Windows 7), for å få tilgang til og organisere sine filer og mapper. Hvis du vil tilpasse hvordan Explorer fungerer, må du først åpne vinduet Mappevalg, der du kan angi ting som hvordan mapper og filer åpnes. Her er alle måtene vi vet for å åpne vinduet Mappevalg, i alle versjoner av Windows:
MERK: Denne veiledningen dekker Windows 10, Windows 7 og Windows 8.1. Noen metoder fungerer i alle tre versjoner av Windows, andre bare i ett eller to. For hver metode nevner vi Windows-versjonen der den fungerer. Hvis du ikke kjenner versjonen av Windows som du har, les denne veiledningen: Hvilken versjon av Windows har jeg installert?
1. Åpne mappealternativer ved hjelp av søk (alle Windows-versjoner)
En metode som fungerer i alle versjoner av Windows innebærer bruk av søk. I Windows 10 bruker du søkefeltet fra oppgavelinjen og skriver inn søkeordene "mappealternativer". Deretter klikker du eller klikker på "Filutforskeralternativer". Hvis du liker å bruke Cortana, kan du si til henne: "Åpne mappevalg."
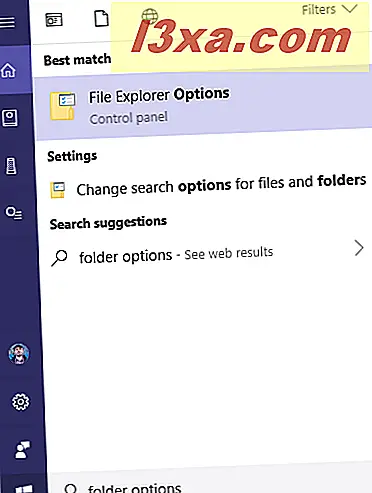
I Windows 7 åpner du Start-menyen og skriver inn "mappealternativer" i søkefeltet og klikker på søkeresultatet med samme navn.
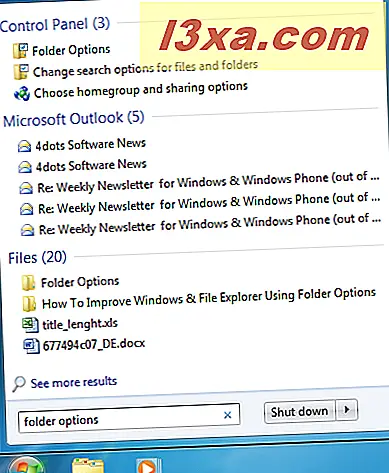
I Windows 8.1, gå til startskjermbildet og søk etter "mappealternativer". Deretter klikker du eller klikker på Mappalternativer- resultatet.
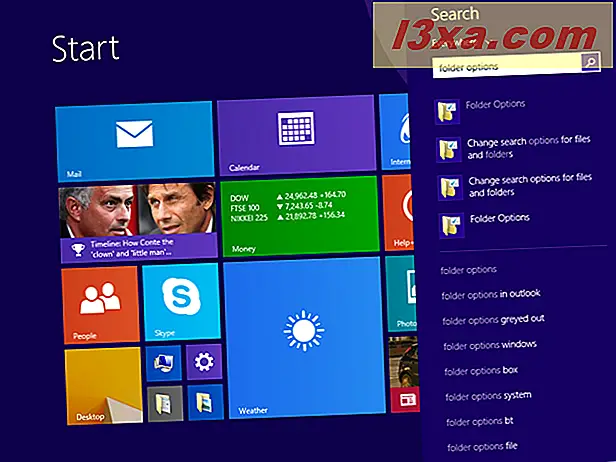
2. Åpne mappealternativer fra kontrollpanelet (alle Windows-versjoner)
En annen metode som fungerer bra, er å åpne kontrollpanelet, og gå til "Utseende og tilpassing." Så, hvis du bruker Windows 10, klikker du eller klikker på "File Explorer Options."
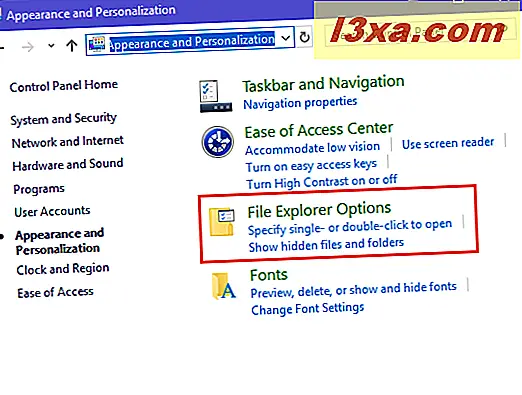
Hvis du bruker Windows 7 eller Windows 8.1, klikker du på "Mappealternativer".
3. Bruk kategorien Vis i Filutforsker for å åpne mappealternativer (Windows 10 og Windows 8.1)
Hvis du bruker Windows 10 eller Windows 8.1, åpner du Filutforsker og går deretter til kategorien Vis i båndet. I kategorien Vis klikker du eller klikker på Alternativer- knappen som er funnet til høyre.
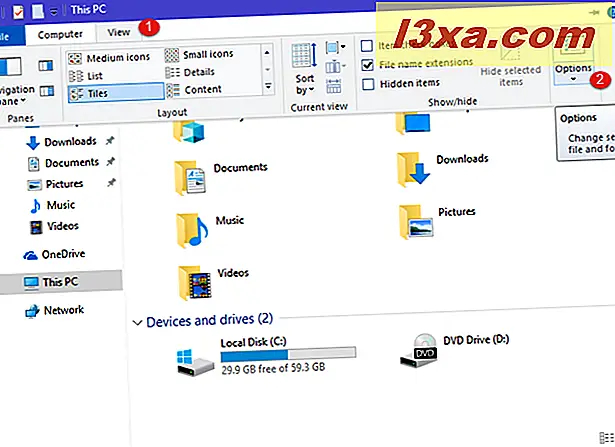
4. Bruk Organiser-menyen i Windows Utforsker, for å åpne mappealternativer (kun Windows 7)
I Windows 7 åpner du Windows Utforsker og klikker deretter på Organiser i verktøylinjen øverst. I menyen som åpnes, velg "Mappe- og søkealternativer."
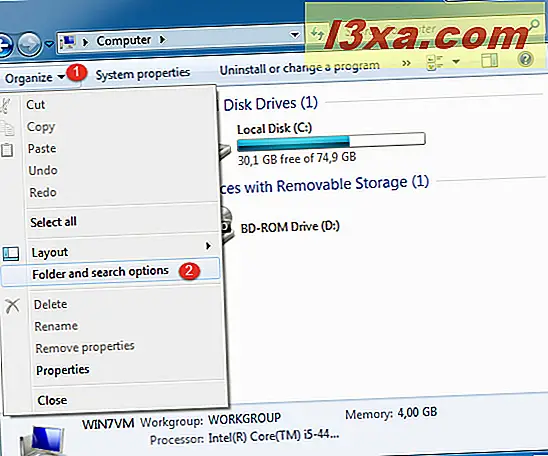
Vinduet Mappevalg åpnes, og du kan angi hvordan Windows Utforsker fungerer.
5. Bruk kjørevinduet til å åpne mappealternativer (alle Windows-versjoner)
Trykk på Windows + R for å åpne kjørevinduet. Skriv inn en av følgende kommandoer i Åpne- feltet, og trykk OK:
- control.exe mapper
- rundll32.exe shell32.dll, Options_RunDLL 0
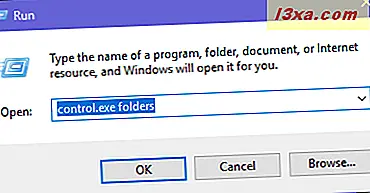
Begge kommandoene åpner det samme mappevalgvinduet .
6. Bruk Fil-menyen i Filutforsker for å åpne mappealternativer (Windows 10 og Windows 8.1)
Hvis du bruker Windows 10 eller Windows 8.1, åpner du Filutforsker og klikker eller klikker på Fil, øverst til venstre. I menyen som åpnes klikker du eller trykker på "Endre mappe og søkealternativer."
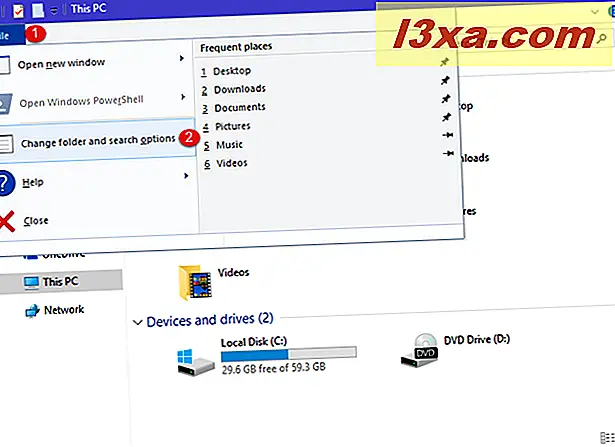
7. Bruk kommandoprompt eller PowerShell til å åpne mappealternativer (alle Windows-versjoner)
For de av dere som liker å bruke kommandoprompt (CMD), start den og skriv deretter " control.exe mapper" eller "rundll32.exe shell32.dll, Options_RunDLL 0" (uten anførselstegn) og trykk Enter.
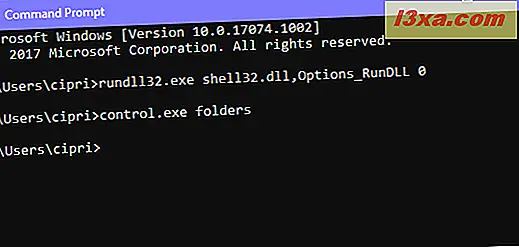
Andre kan foretrekke PowerShell. Åpne den og skriv en av de samme to kommandoene: " control.exe mapper" eller "rundll32.exe shell32.dll, Options_RunDLL 0" (uten anførselstegn). Ikke glem å trykke på Enter, slik at kommandoen din blir utført.
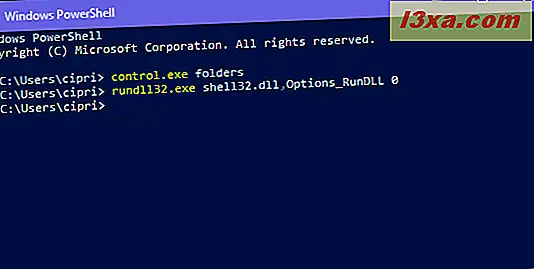
8. Bruk snarveien Mappevalg som vi opprettet for deg (alle Windows-versjoner)
Vi har opprettet den mest omfattende samlingen av snarveier for Windows. Last ned den, pakk den ut og du ser etter snarveien Mappevalg i undermappen Utseende og tilpasning for Windows-versjonen.
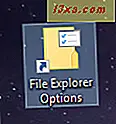
Hvilken metode foretrekker du for å åpne Mappevalg?
Nå vet du flere metoder for å få tilgang til Folder Options- vinduet, som lar deg personliggjøre hvordan File Explorer fungerer i Windows 10 og Windows 8.1, samt hvordan Windows Utforsker fungerer i Windows 7. Prøv dem og gi oss beskjed om hvilken som er din favoritt. Også, hvis du vet andre måter å få tilgang til Folder Options- vinduet, ikke nøl med å dele dem i en kommentar nedenfor. Vi lover å oppdatere denne veiledningen basert på tilbakemelding.


