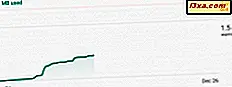Har du en Windows-bærbar datamaskin eller en datamaskin som du bruker til å lage Skype-anrop, men du har ikke et webkamera å bruke med det? Eller kanskje den bærbare datamaskinens innebygde nettkamera nettopp har brutt, og du må delta i et presserende online video møte? Hvis du har en Android-smarttelefon, har du lykke: Du kan konfigurere den til å fungere som et webkamera for Windows-datamaskinen. Alt du trenger er den riktige Android-appen og Windows-programvareklienten, og noen få knapper og klikk her og der. I denne veiledningen vil vi vise deg alle trinnene som kreves for å forvandle smarttelefonen til et webkamera, for din Windows-PC:
Hva du trenger for å gjøre din Android-smarttelefon til et webkamera for Windows-PCen din
Først og fremst må du laste ned og installere en Android-app som kan gjøre at smarttelefonen fungerer som et webkamera. Det finnes mange slike apper i Play Butikk, men etter å ha testet flere av dem var den eneste vi likte DroidCam Wireless Webcam.
Appen fungerer ved å opprette en forbindelse mellom Android-smarttelefonen og Windows-datamaskinen, enten ved å bruke et trådløst nettverk eller ved hjelp av en USB-kabelforbindelse.
Android-appen er tilgjengelig i to versjoner: gratis og betalt. Den gratis versjonen, som vi pleide å lage denne veiledningen, har ulempen med å vise annonser på smarttelefonen din, og den betalte Pro- versjonen har fordelen av å tilby støtte for høyoppløselig video (opptil 720p), et alternativ kalt "FPS Boost" som gir opptil to ganger høyere framerater og flere tilpasningsalternativer for Windows-klienten, for eksempel muligheten til å speilvideo, rotere video, øke eller redusere bildekontrast og skarphet og andre. Men for å oppnå den grunnleggende kjerneformålet med å slå din Android-smarttelefon til et webkamera som kan brukes på din Windows-PC, er den gratis versjonen av appen nok.
Før du går videre, må du sørge for at både din Android-smarttelefon og Windows-datamaskinen din begge er koblet til samme nettverk. Når du har gjort det, følger du de neste trinnene:
Trinn 1. Last ned og installer DroidCam Wireless Webcam-appen på din Android-smarttelefon
Du må først laste ned og installere DroidCam Wireless Webcam- appen for Android. Du kan finne den i Play Store, her: DroidCam Wireless Webcam. På appens Butikkside klikker du på Installer og venter på at appen skal installeres.

Når appen er installert på Android-smarttelefonen, går du videre til Windows-datamaskinen din og gjør det neste trinnet.
Trinn 2. Last ned og installer DroidCam Client-appen på din Windows-PC
På din Windows-PC, åpne din favoritt nettleser og besøk denne nettsiden: DroidCam Windows Client. Når den er lastet, bør du se på den en stor knapp kalt Client v6.0 . Klikk eller trykk på den for å laste ned DroidCam-klienten .

Du bør nå få en liten 692 KB-fil kalt DroidCam_Client_6.0.zip . Lagre det et sted på din Windows-datamaskin, som på skrivebordet ditt. Deretter ekstraheres innholdet: En kjørbar fil med navnet DroidCam.Client.6.0.exe, med en størrelse på 736 KB.

Dobbeltklikk / trykk på DroidCam.Client.6.0.exe og følg veilederens instruksjoner for å installere DroidCam-klienten på Windows-datamaskinen. Veiviseren er ganske enkel: bare fortsett å klikke eller peke på Neste . Det er bare én ting du må være forsiktig på: når du blir spurt om du vil installere en driverprogramvare fra "DEV47 APPS", velger du å installere den. Hvis du ikke gjør det, vil ikke Windows-klienten kunne koble til Android-appen.

Når installasjonen er ferdig, åpner du Windows-klienten og går videre til neste trinn i denne håndboken.
Trinn 3. Koble DroidCam Wireless Webcam Android appen med Windows DroidCam Client
Gå til Android-smarttelefonen og åpne DroidCam Wireless Webcam . Du bør finne den oppført i listen Alle apps .
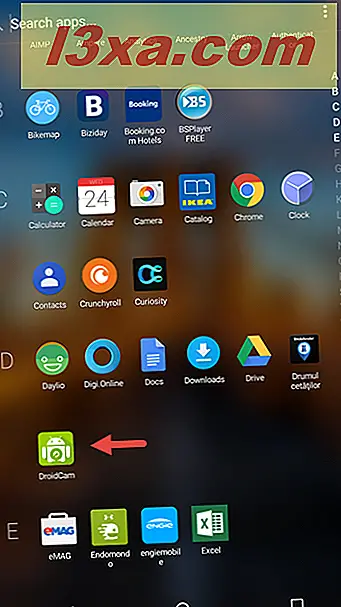
Første gang du åpner DroidCam Wireless Webcam- appen, blir du møtt med en velkomstskjerm som du kan se en hurtigstartguide om hvordan du bruker den. Les det og klikk deretter på Neste og deretter på knappene Få det nederst på skjermen.

Nå laster DroidCam Wireless Webcam- appen en ny skjerm, hvor den viser deg hvilket Wi-Fi-nettverk du er koblet til, Android-smarttelefonens IP-adresse og porten som brukes av appen.
For eksempel, i vårt tilfelle, er WiFi IP 192.168.1.24, og DroidCam Port er 4747. Hold smarttelefonen ulåst da du trenger denne informasjonen veldig snart.

Gå til Windows-datamaskinen din og fokus på DroidCam-klienten . Hvis du ikke allerede åpnet Windows-klienten i forrige trinn, åpner du det nå. Inne i vinduet, i delen Overfør WiFi (LAN), skriv inn Enhets-IP og DroidCam-porten som vises på Android-smarttelefonen din. I vårt tilfelle er Device IP 192.168.1.24 og DroidCam Port er 4747.

Sørg derfor for å velge videoen og, hvis du vil, også avkrysningsboksen Lyd . De kontrollerer om Android-smarttelefonen kun vil reléere kameraets videoinngang, samt aktivere mikrofonen.
Trinn 4. Start videomaten fra smarttelefonen
Til slutt klikker du eller klikker på Start- knappen fra Windows DroidCam-klienten for å starte video datatransmisjonen. Hvis alt fungerte bra, bør du nå se en forhåndsvisning av videoen som sendes fra smarttelefonens kamera. Med andre ord, nå har du et arbeidskamera! :)

Trinn 5. Bruk din Android-smarttelefon som et webkamera, i Kamera, Skype og Facebook
Nå kan du åpne alle apper som trenger et webkamera og konfigurere det til å bruke din Android-smarttelefon, også DroidCam Source, for det. For eksempel, i Skypes Videoinnstillinger finner du et webkamera kalt DroidCam Source 3 . Alt du trenger å gjøre for å bruke det med Skype, er å velge det.

På samme måte må alt du trenger å gjøre for å bruke ditt nye smarttelefonkamera i Facebook, velge det når du starter et videosamtale.

Viktige notater å vurdere
Windows DroidCam Client inneholder også noen få andre knapper for flere alternativer og kontroller. Men med mindre du betaler for Pro- versjonen av Android-appen for DroidCam Wireless Webcam, er de ekstra kontrollene deaktivert og kan ikke brukes.

Windows DroidCam Client- appen inneholder også to andre forskjellige tilkoblingsmetoder mellom PCen og Android-smarttelefonen: via USB eller ved å opprette en direkte trådløs forbindelse mellom Windows-PC og Android-smarttelefonen. USB- metoden anbefales imidlertid bare for avanserte brukere fordi det innebærer å bruke Android "Developer Options", mer spesifikt "USB-feilsøking."
Konklusjon
Nå som du vet hvor lett det er å slå din Android-smarttelefon til et webkamera som du kan bruke med Windows-datamaskinen, er du fortsatt fristet til å kjøpe deg et dedikert webkamera? Eller vil du fortsette å bruke smarttelefonen hver gang du trenger å ringe et videosamtale på datamaskinen din? Liker du hvordan DroidCam fungerer? Eller foretrekker du en annen lignende app fra Google Play Butikk ? Del dine tanker med oss, i kommentarene nedenfor.