
Har du noen gang lurt på hva slags ting kan du pinne på startskjermbildet? Vel, det er mange ting du kan knytte som du sikkert ikke visste om for eksempel biblioteker, nettverkssteder, nettsteder, forskjellige applikasjoner og mange andre. Hvis du ikke likte Start- skjermbildet, eller du aldri så det, kan det hende at du kanskje har lest etter vår guide. Hvis du ikke har funnet ut det enda, har vi til hensikt å lære deg hvordan du knytter forskjellige elementer til startskjermen din i en kort, men omfattende guide. La oss gå:
Slik knytter du Windows 8.1 Apps på startskjermbildet
Pinning Windows 8.1 apps på Start-skjermbildet er en veldig enkel oppgave. Først må du finne appen du vil pinne. For å gjøre dette, trykk på den pilformede knappen plassert nederst til venstre på skjermen.
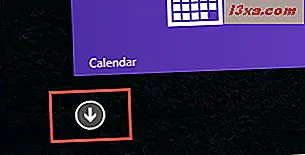
På denne måten vil du vise alle appene som er tilgjengelige på datamaskinen din.
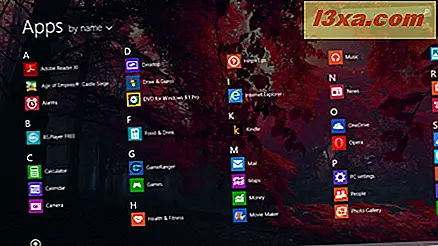
Finn appen du vil pinne og høyreklikk eller trykk og hold den nede. En kontekstmeny åpnes. Trykk nå på Pin til Start .
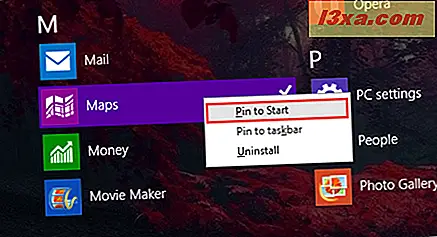
Nå blir appen din festet på startskjermbildet.
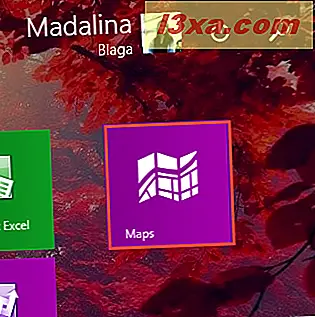
Hvis appen allerede er festet til startskjermen, vil en av de tilgjengelige alternativene i menyen være Unpin fra Start . Hvis du velger dette alternativet, blir appen din fjernet fra startskjermbildet.
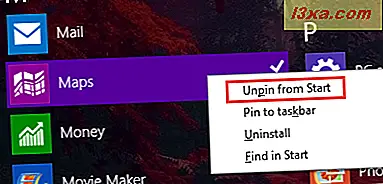
Slik peker du på skrivebordsprogrammer på startskjermbildet
Igjen må du finne programmet du vil pinne på startskjermbildet. Du kan gjøre det ved å velge snarveien til programmet, som f.eks. Finnes på skrivebordet.
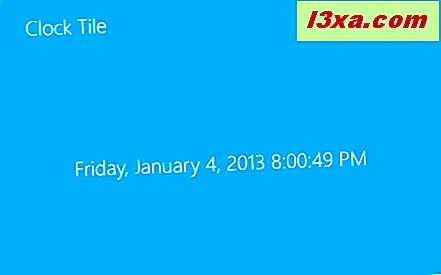
Eller du kan bla gjennom datamaskinen for å finne stedet der programmet er installert. Deretter velger du den viktigste kjørbare filen.
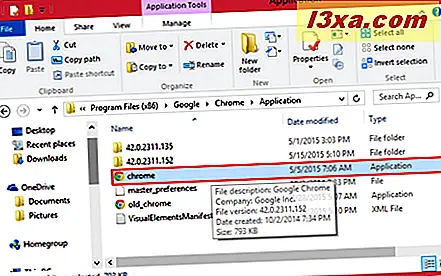
Selvfølgelig, et annet alternativ ville være å bare søke etter søknaden du vil ha, ved hjelp av søkeboksen i Filutforsker .
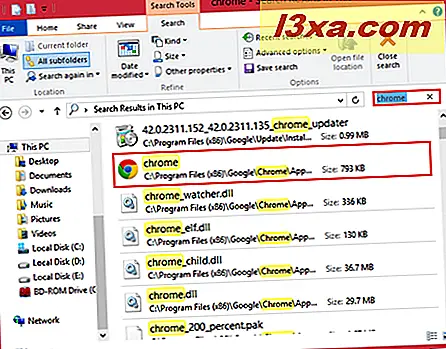
Når du har funnet skrivebordsprogrammet, høyreklikker du eller trykker og holder det nede. I kontekstmenyen trykker du på Pin til Start .
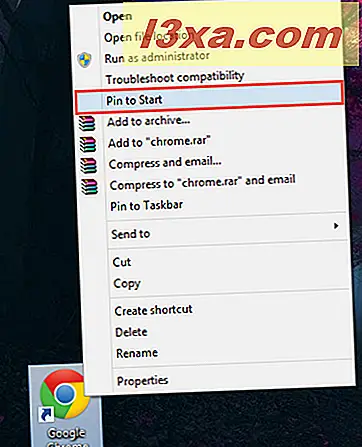
Nå kan du gå til startskjermbildet hvor du vil se programmet du valgte vises som et fast program.

Slik knytter du mapper og biblioteker på startskjermbildet
Klemme mapper eller biblioteker til Start- skjermen ligner måten du stikker på skrivebordsprogrammer . Bare velg mappen eller biblioteket du vil ha festet, høyreklikk eller trykk og hold det nede og velg Pin til Start .
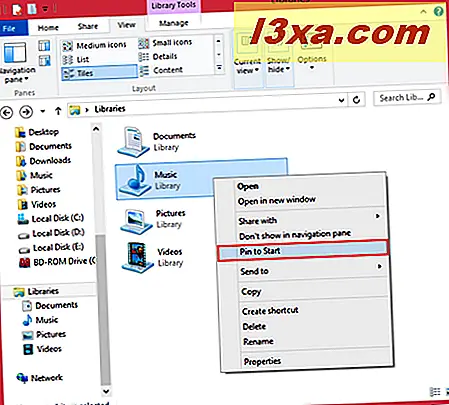
Nå blir biblioteket eller mappen din festet på startskjermbildet, akkurat som alle andre app- eller skrivebordsprogrammer .
Som standard er biblioteket i Windows 8.1 deaktivert. Hvis du vil ta det tilbake, og du vet ikke hvordan du sjekker vår guide: Introduksjon av Windows 8.1: Slik gjenoppretter du biblioteker i File Explorer.
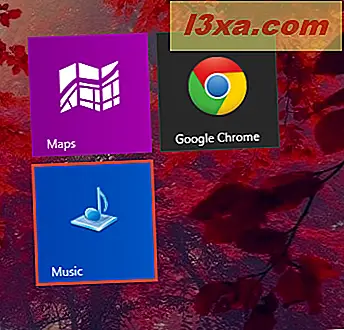
Slik peker du på nettverkssteder på startskjermbildet
Ved å knytte en nettverksplassering fungerer det samme som å legge inn mapper eller biblioteker. Du må følge nesten de samme trinnene. Finn nettverksplasseringen du vil ha, ved hjelp av Filutforsker . Nettverksplasseringen kan være en faktisk datamaskin eller en delt mappe. Høyreklikk nå, eller trykk og hold nede på nettverksplasseringen, og trykk på Pin for å starte fra kontekstmenyen.
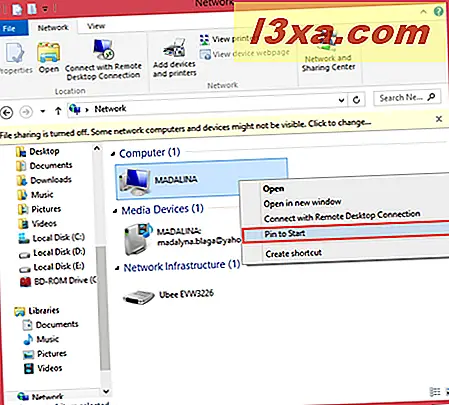
En ting å huske om: selv om nettverksplasseringen ikke lenger er tilgjengelig, vil flisen du har opprettet fortsatt vises på startskjermbildet.
Slik knytter du dine favoritt nettsteder på startskjermbildet
Et interessant alternativ i Windows 8 er muligheten til å knytte steder til startskjermbildet. Men i øyeblikket fungerer dette bare hvis du bruker Internet Explorer . Den fine tingen er at det ikke spiller noen rolle om du foretrekker Desktop- versjonen eller fullversjonen Windows 8.1- appversjonen.
Det er viktig at du vet at Internet Explorer- appen ikke er tilgjengelig lenger på Apps- skjermen, hvis du angir en annen nettleser som standard. Hvis du vil bruke denne appen, må du sette Internet Explorer som standard nettleser, og appen vises igjen. Hvis du ikke vet hvordan du gjør det, sjekk vår guide: Sett inn Internet Explorer-versjonen du vil ha som standard i Windows 8.1
Nå, la oss se hvordan du peker et nettsted ved hjelp av appversjonen av Internet Explorer . Først, bla gjennom nettsiden du vil pinne.
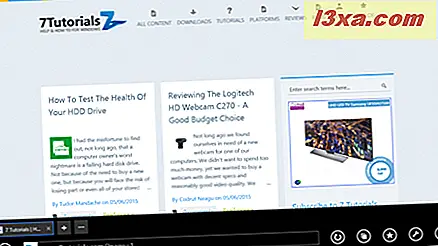
Trykk nå på favorittknappen fra den nedre menylinjen.
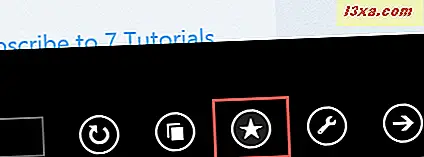
Favorittmenyen vil dukke opp. Deretter trykker du på knappen Pin- knappen.
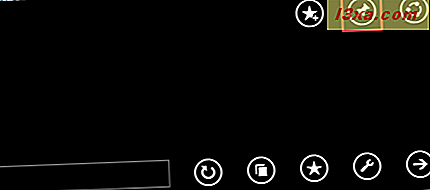
Nå kan du omdøpe den sporte snarveien. Når du er ferdig, trykker du på Pin til Start .
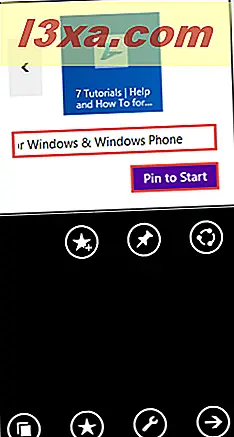
På denne måten ser du hvordan din nettside vil se ut på Start- skjermen.
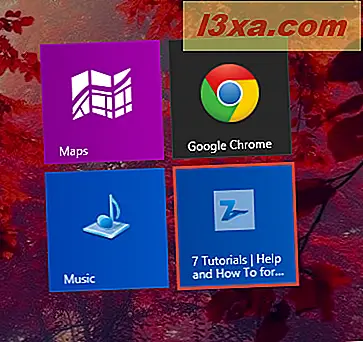
Hvis du foretrekker å bruke Desktop- versjonen av Internet Explorer, er det igjen ganske enkelt. Når du er ferdig med å laste inn ditt favorittnettsted, se øverst til høyre i nettleseren. Du vil se noen ikoner der. Den siste er snarveien til Verktøy- menyen. Trykk på Verktøy- knappen for å fortsette eller tastekombinasjonen Alt + X.
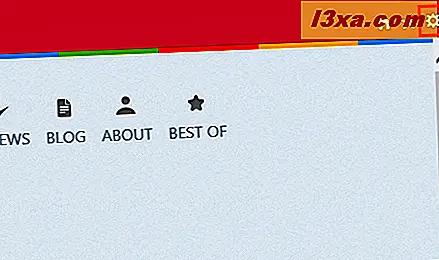
En popup-meny åpnes. Trykk på Legg til nettsted til Apps .
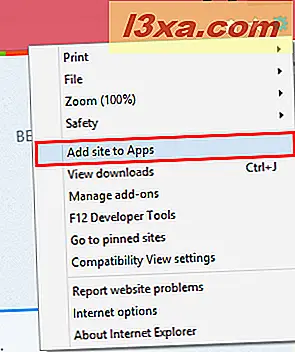
Trykk nå på Legg til .
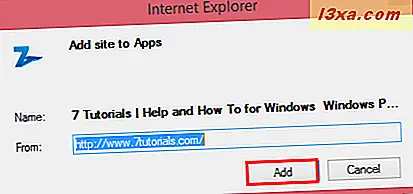
Deretter går du til appene dine og blar gjennom nettstedet du nettopp har lagt til og pin det til startskjermen som vist tidligere.
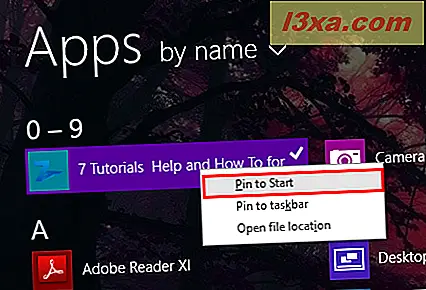
Når et nettsted er festet med den stasjonære versjonen av Internet Explorer 11, skjer det noen endringer når du åpner snarveien du nettopp har opprettet. Hjemmeknappen fra høyre blir fjernet, og logoen til nettstedet blir plassert til venstre. Hvis du trykker på den, kommer du tilbake til hjemmesiden til nettstedet. Også Tilbake og Forward- knappen vil hente den overordnede fargen på nettstedet.
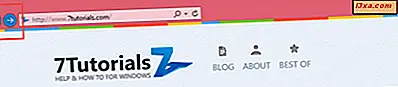
Logoen til nettstedet vil også vises som et ikon i oppgavelinjen.
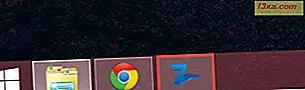 MERK: Det er verdt å nevne at så lenge Internet Explorer er standardnettleseren din, vil alle nettstedene du har pinnet ved hjelp av berøringsversjonen, alltid åpne i Internet Explorer-appen. Men hvis du brukte desktop-versjonen til å knytte nettsteder, vil Windows 8.1 huske at og nettstedene du har stiftet fra det, vil alltid bli åpnet av desktopversjonen av Internet Explorer.
MERK: Det er verdt å nevne at så lenge Internet Explorer er standardnettleseren din, vil alle nettstedene du har pinnet ved hjelp av berøringsversjonen, alltid åpne i Internet Explorer-appen. Men hvis du brukte desktop-versjonen til å knytte nettsteder, vil Windows 8.1 huske at og nettstedene du har stiftet fra det, vil alltid bli åpnet av desktopversjonen av Internet Explorer. Slik peker du på kontrollpanelelementer på startskjermen
Pinning- kontrollpanelelementene til startskjermen din er ganske lik det vi viste tidligere.
Åpne Kontrollpanel og bla gjennom elementene du vil peke til Start- skjermbildet. La oss anta at du vil koble Windows-brannmur . Gå til System og sikkerhet, finn Windows-brannmur og høyreklikk eller trykk og hold nede.
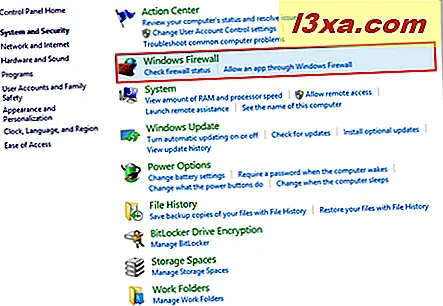
Nå trykker du på Pin til Start, og du er ferdig.
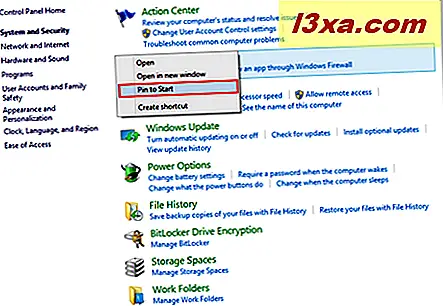
Dette ser ut som Windows-brannmuren ser ut som festet på startskjermbildet.
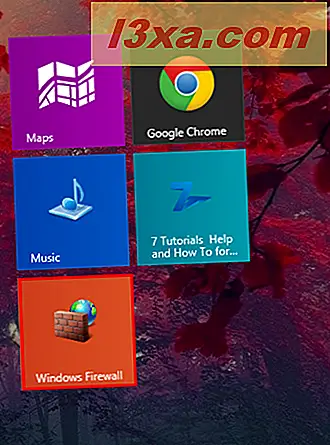
Konklusjon
Feste elementer til Start er en av de enkleste oppgavene du kan utføre i Windows 8.1. På denne måten har du muligheten til å tilpasse operativsystemet til et annet nivå for å passe dine behov mer enn noensinne. Når du har funnet ut hva du trenger å pinke og etter at du har gruppert dem på en effektiv måte, vil du forstå hvorfor Startskjermbildet ble designet for det første: hurtig tilgang til noe element på datamaskinen din fra apper og mapper til nettsteder og systemalternativer. Hvis du hittil ikke har funnet Startskjermbildet, er det en nyttig funksjon, kanskje nå du vil. Ikke glem å lese anbefalingene våre nedenfor, for andre kule tips om hvordan du arbeider med Start- skjermbildet.



