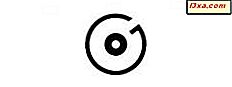Noen ganger trenger du å åpne flere vinduer i samme app og jobbe med dem parallelt. For eksempel kan det hende du må ha to eller tre vinduer i Microsoft Word åpnet slik at du kan opprette flere dokumenter. Du må kanskje åpne flere filutforskerinstanser, slik at det er lettere å overføre filer fra ett sted til det andre. Å åpne flere vinduer er det samme som å kjøre flere forekomster av samme program. La oss se hvordan dette gjøres i alle moderne versjoner av Windows:
MERK: Denne veiledningen fungerer for Windows 7, Windows 8.1 og Windows 10. Det er imidlertid noen få mindre forskjeller mellom disse versjonene av Windows, som forklares nedenfor.
SHIFT + klikk eller Mellom klikk + klikk for å åpne flere forekomster av samme desktop app
Først åpner du skrivebordsprogrammet du vil kjøre i flere forekomster / windows. Det spiller ingen rolle hvordan du starter det: fra skrivebordet, startmenyen eller startskjermbildet (i Windows 8.1), oppgavelinjen eller kommandoprompt. Når du åpnet, ser du ikonet på oppgavelinjen.
Trykk og hold nede SKIFT- tasten på tastaturet og klikk på oppgavelinjeikonet. Ett klikk åpner en ny forekomst. To klikk åpner to nye forekomster og så videre. Hvis du har en mus der du kan bruke rullehjulet som en midtre klikk-knapp, kan du gjøre et midtklikk på programikonet fra oppgavelinjen og få det samme resultatet. Slik ser det ut i Windows 7 og Windows 8.1:

Du kan se at for hver ny forekomst av Microsoft Word-appen som vi har åpnet, legges et nytt rektangel til ikonet på oppgavelinjen.
I Windows 10 er det en liten forskjell: App-ikonet fra oppgavelinjen får bare ett ekstra rektangel vist, etter at du åpnet den andre forekomsten av samme app. Du kan åpne så mange forekomster som du ønsker, men du vil fortsatt se bare to rektangler på oppgavelinjens ikon. For eksempel, i skjermbildet nedenfor, har vi fire File Explorer- vinduer åpnet, men vi ser bare to rektangler på oppgavelinjens ikon.

Dette tipset virker ikke for alle Windows-apper
Tipset ovenfor fungerer for stasjonære applikasjoner som er designet for å kjøre i flere tilfeller. Noen apps kan ikke gjøre det. Noen velkjente eksempler er Skype, de fleste spill for Windows, antivirusprogrammer, Dropbox, OneDrive eller Windows Media Player. Også alle moderne apper fra Windows Store, inkludert butikken selv, kan ikke kjøre i flere tilfeller på samme tid.
Slik åpner du flere forekomster av samme app med administrative tillatelser
Hvis du trenger å åpne flere vinduer i samme skrivebordsprogram, men med administrative tillatelser (det samme som å høyreklikke -> Kjør som administrator ), er prosedyren den samme, med en liten forskjell: Trykk og hold CTRL + SHIFT- tastene på tastaturet ditt og klikk på oppgavelinjeikonet for appen du vil kjøre som admin, i flere tilfeller. Dette vil også utløse en UAC-prompt, og du må trykke Ja for at den nye app-forekomsten skal kunne kjøre.
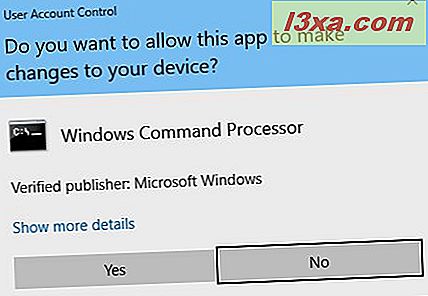
Åpenbart, hvis du vil kjøre første forekomst av appen som admin, må du starte den ved å høyreklikke på snarveien og velge "Kjør som administrator" .
Flere tips om hvordan du bruker oppgavelinjen produktivt, i Windows
Tipset som deles i denne veiledningen, ble også inkludert i en bredere samling tips vi publiserte for en stund siden. Hvis du er interessert i hvordan du bruker oppgavelinjen produktivt, på Windows-datamaskiner og -enheter, les denne artikkelen: 9 tips som hjelper deg å bruke Windows oppgavelinjen mer produktivt. Hvis du har andre nyttige tips for å dele, ikke nøl med å gjøre det, ved hjelp av kommentarene nedenfor.