
Windows har tatt med sjekkverktøyet i lang tid nå. Med det kan du sjekke partisjoner og stasjoner i datamaskinen din for diskfeil, dårlige sektorer og så videre. Du kan også bruke dette verktøyet til å reparere disse feilene og få stasjonene dine til å fungere normalt igjen. Dessverre, for å gjøre ting forvirrende for brukere, i Windows 10 og Windows 8.1, ble dette verktøyet omdøpt til Feilsøking . Kommandolinjeverktøyet har imidlertid beholdt sitt opprinnelige navn som i Windows 7: chkdsk. Slik bruker du Check Disk i alle moderne versjoner av Windows:
MERK: Denne veiledningen gjelder for brukere av Windows 10, Windows 8.1 og Windows 7. Hvis du bruker Windows 7, hopper du til den andre siden av denne håndboken for å finne ut hvordan Check Disk fungerer i Windows 7. På denne siden dekker vi Windows 10 og Windows 8.1. For å kunne bruke verktøyet som er dekket i denne artikkelen, må du være logget på som administrator.
Slik starter du Kontroll Disk i Windows 10 og Windows 8.1
Først åpner du Filutforsker i Windows 10 eller Windows 8.1. Hvis du ikke vet hvordan, les riktig veiledning:
- 10 måter å åpne File Explorer i Windows 10
- 7 måter å åpne filutforsker i Windows 8.1
Gå til denne PCen og deretter til "Enheter og stasjoner" . Høyreklikk eller trykk og hold inne stasjonen du vil sjekke for feil, og klikk på eller klikk på Egenskaper i høyreklikkmenyen.

Egenskapsvinduet åpnes for stasjonen du valgte. Gå til fanen Verktøy og se etter "Feilsøking" -delen. Der klikker du eller klikker på knappen Kontroll .
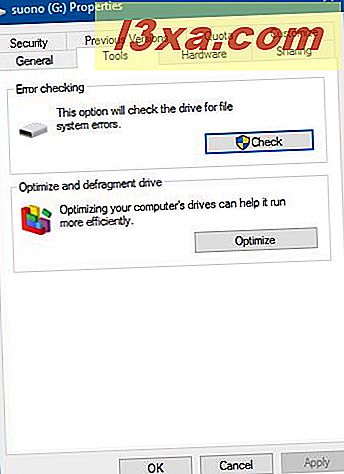
Feilkontrollvinduet åpnes for den valgte stasjonen.
Slik sjekker du en disk for feil i Windows 10 og Windows 8.1 med feilkontroll
Windows 10 og Windows 8.1 kjører automatisk vedlikeholdsoppgaver med jevne mellomrom.
Når vinduet Feilsøking åpnes, er det sannsynlig at det vil si "Du trenger ikke å skanne denne stasjonen" . Likevel kan du tvinge en manuell kontroll ved å klikke eller trykke på Skannerdrift .

En fremdriftslinje vises, og deler prosessen med feilkontrollprosessen for stasjonen du valgte. Når det er over, og alt er greit med stasjonen din, blir du informert om at stasjonen din ble skannet og ingen feil ble funnet.

Hvis du klikker på koblingen Vis detaljer som vises sammen med dette varselet, åpnes Event Viewer- programmet rett ved den detaljerte loggen av feilkontrollprosessen. Hvis du ruller gjennom denne loggen, kan du lære trinnene som skanningen gikk og detaljert resultat av hele feilkontrollprosessen.
Dette er veldig nyttig informasjon hvis du vil lære hva kontrolldiskverktøyet (eller chkdsk- kommandoen) gjør i Windows.

Hvis du vil lære om Event Viewer og hvordan det fungerer, les denne veiledningen: Grunnleggende om Arbeide med hendelsesvisningsprogrammet i Windows.
Når du er ferdig, lukk vinduet Event Viewer og trykk på Lukk- knappen i vinduet Feilsøking .
Slik reparerer du feil på stasjonen din med Check Disk, i Windows 10 og Windows 8.1
Det kan hende at feilkontrollprosessen sier at det fant feil på stasjonen din og at du må reparere, som i skjermbildet nedenfor.

Når det skjer, klikker du på Lukk og et nytt Feilsøkingsvindu vises med en knapp som sier "Reparer stasjon" . Klikk eller trykk på denne knappen.

Nå er du vist ett eller to alternativer: "Reparer nå" og "Reparer ved neste omstart" . Velg den du foretrekker.

Hvis du trykker på "Reparasjon nå", vises en fremdriftslinje av reparasjonsprosessen. Når stasjonen er reparert, blir du informert. Hvis du klikker eller klikker på "Vis detaljer", lastes hendelsesvisningsprogrammet, hvor du kan se de komplette loggene til reparasjonene som ble gjort. Hvis du ikke vil se loggene, trykker du på Lukk og du er ferdig.

Hvis du trykker på "Reparasjon ved neste omstart", starter reparasjonsprosessen automatisk neste gang du starter Windows-datamaskinen eller enheten på nytt. Før Windows lastes, blir du fortalt at "For å hoppe over diskkontroll, trykk på en hvilken som helst tast innen" et antall sekunder (maks. 10).

Vi anbefaler at du ikke gjør det, slik at reparasjonsprosessen kan utføres for stasjonen med feil. Deretter skanner kontrolldiskverktøyet automatisk og reparerer stasjonen med feil.

Når reparasjonen er over, er Windows lastet inn og du kan logge inn. En fullstendig logg av reparasjonene som ble gjort, finnes i Event Viewer- verktøyet som er nevnt tidligere i denne artikkelen.
Gå til den andre siden av denne veiledningen for å lære hvordan du bruker verktøyet Kontroller disk i Windows 7.



