
Bortsett fra å sette inn alarmer, lar Alarm- appen i Windows 8.1 deg også stille inn timere og gir et stoppeklokke som du kan bruke til å spore runder og splitt. La oss se hvordan du bruker timere og stoppeklokke i Windows 8.1.
Slik setter du timere i alarmer-appen
For å sette en tidtaker i Alarm- appen, start programmet selv. Hvis du ikke er sikker på hvordan du gjør dette, oppfordrer vi deg til å se på denne artikkelen: Slik legger du til, rediger og fjern alarmer i Windows 8.1. Deretter klikker du eller klikker på Timervisning . Hvis du aldri har satt en timer før, blir visningen tom.
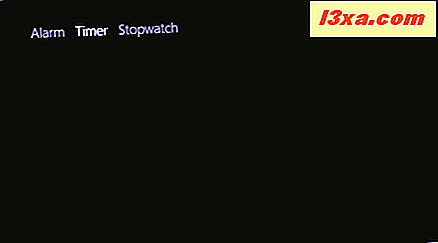
For å legge til en ny timer, klikk eller trykk på Legg til ny timer- knappen øverst til høyre på skjermen.

Du kan angi et egendefinert navn for alarmen ved å skrive over den generiske Timer- teksten som vises over skyvekontrollene.

Bruk deretter talltastene til å konfigurere timeren. Bruk tallerkenen i den ytre sirkelen for å stille inn sekunder og den i den indre sirkelen for å stille inn minuttene. For å stille inn timene for timeren, må du gjøre det tilsvarende antall komplett spinn av minuttoppringingen. For eksempel, hvis du vil stille timeren til å kjøre i to timer, gjør du to komplette spinn av minuttoppringingen.

Start timeren ved å klikke eller trykke på Play- knappen midt i sirkelen.

Hvis du vil stoppe timeren når som helst, klikker du bare eller trykker på Pause- knappen.
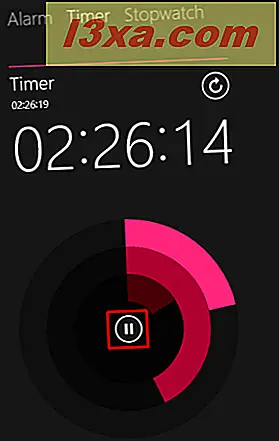
Når timeren begynner å ringe, vises et varsel øverst til høyre på skjermen. For å lukke det og stoppe timeren fra å ringe, klikk eller trykk på Avvis- knappen.

Når timeren når null, blir innstillingene automatisk slettet. For å bruke det igjen, må du redigere de eksisterende timers innstillinger.
Slik redigerer du en eksisterende timer
Alarmer- appen sparer automatisk timerne sammen med innstillingene rett etter at du har konfigurert dem. Hvis du vil redigere en eksisterende timer på et senere tidspunkt, starter du appen og går til Timervisning . En liste over alle eksisterende tidtakere vil bli vist.
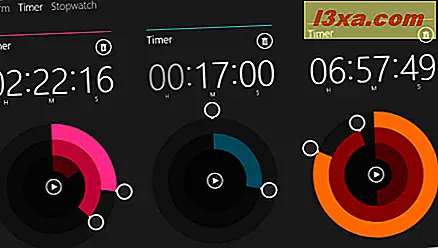
Du kan redigere innstillingene til hver timer og modifikasjonene lagres automatisk.
Slik sletter du en eksisterende timer
Hvis du vil slette en timer, går du til Timervisning og klikker eller klikker på Slett- knappen som svarer til timeren du vil fjerne.
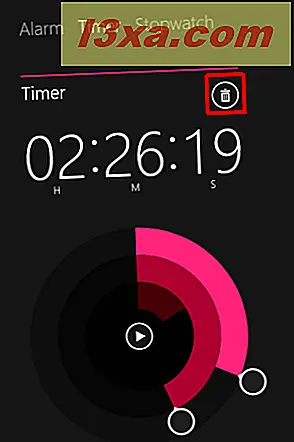
Slik bruker du Stoppeklokke i Alarmer- appen
For å få tilgang til stoppeklokken, start Alarm- appen og klikk eller trykk på Stoppeklokke- visningen.
For å starte stoppeklokken, klikk eller trykk på Play- knappen midt i sirkelen.

Hvis du vil spore runder og deltider, klikker du eller klikker på knappen Laps / Splits . Hver gang du trykker på den, opprettes et nytt runde. Deretter ser du to kolonner: Splits and Laps .
Splits- kolonnen viser samlet tid på et hvilket som helst tidspunkt i en runde, mens kolonnen Laps viser tiden for å fullføre hvert runde. Dette er nyttig hvis du har en nettbrett med Windows 8.1, og noen bruker den til å overvåke kjøringen din, for eksempel.

Du kan kopiere informasjonen om runder og deltider ved å klikke eller trykke på noen av oppføringene. En liste over tilgjengelige alternativer vises, hvorfra du kan velge hva du vil kopiere. Du kan kopiere rundeinformasjonen, splitteinformasjonen eller begge deler. Et aspekt å huske på er at uansett oppføringen du klikker på eller trykker på kopier kopieringsalternativene hele runder eller splittelisten.

Hvis du limer inn denne informasjonen i et regneark eller et annet dokument, vises det som et enkelt bord uten noen form for formatering.
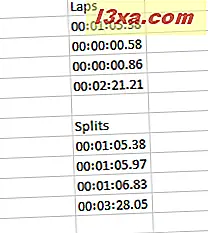
Hvis du vil stoppe stoppeklokken når som helst, klikker du bare eller trykker på Pause- knappen. Når pausen er slått, blir knappen Laps / Splits til en Tilbakestill- knapp. Ved å klikke eller trykke på Tilbakestill- knappen, tilbakestilles stoppeklokken tilbake til null.
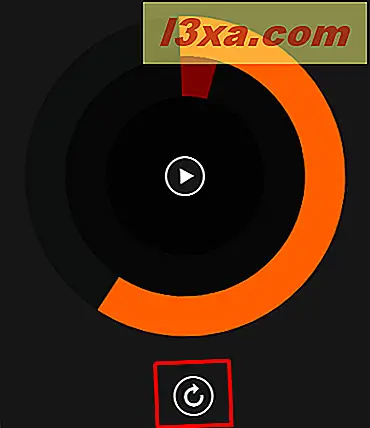
Konklusjon
Som du ser, gir Alarm- appen en god måte å holde oversikt over tid under aktiviteter av alle slag.
Vi håper allikevel at den kan hjelpe deg å planlegge reisen. Har du prøvd det? Har du hatt problemer med å bruke det? Gi oss beskjed i kommentarene, og vi hjelper deg ut.



