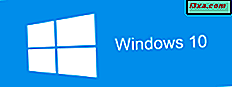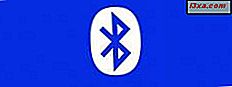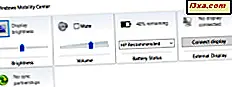
Fra begynnelsen har bærbare produsenter tatt med spesielle funksjonstaster på tastaturene, slik at kundene deres kunne ha rask og enkel tilgang til vanlige oppgaver. Men hver produsents ide om hva som ville være nyttig var unikt, så det var ingen konsistens fra merke til merke. Begynn med Windows Vista, Microsoft har bygget Windows Mobility Center rett inn i operativsystemet, slik at alle bærbare datamaskiner kan ha rask tilgang til de mest nyttige innstillingene. I denne veiledningen tar vi en titt på de mange måtene Windows Mobilitetssenter kan gjøre livet med en bærbar PC mye enklere når du bruker Windows 7 og Windows 8.
MERK: Du finner ikke Windows Mobility Center med mindre du har en bærbar datamaskin av noe slag. Windows Mobility Center er inkludert i Home Premium, Professional, Enterprise og Ultimate- utgavene av Windows 7. Home Premium- utgaven inneholder ikke presentasjonsinnstillingene. I Windows 8 finner du det i alle utgaver, men du må bruke en bærbar datamaskin, ultrabook eller en nettbrett.
Slik starter du Windows Mobilitetssenter i Windows 7
Det er flere måter å trekke opp Windows Mobilitetssenter i Windows 7. Du kan skrive "mobilitet" i søkefeltet Start meny og klikke på det riktige søkeresultatet.

Du kan også gå gjennom kontrollpanelet, klikke på Maskinvare og lyd og deretter Windows Mobilitetssenter .
Men den raskeste og enkleste måten er å trykke på Windows- tasten og X (Win + X).
Her er en generell oversikt over Windows Mobility Center- skjermen, levert av Microsoft.

Din kan se litt annerledes ut, fordi hver produsent (igjen!) Har en unik tilnærming og kan ha inkludert flere eller færre valg. Her er det hvordan det ser ut på en HP-bærbar PC:

Boksene som du velger programmer fra, kalles "fliser". Hvis noen fliser ikke er synlige, kan det hende at du ikke har det nødvendige utstyret tilkoblet, eller du har ikke en bestemt funksjon aktivert på datamaskinen.
Hvis du har en Tablet PC, vil du sannsynligvis se en ekstra flis, kalt Skjermretning, som gjør det mulig å bytte mellom liggende og stående modus. Fordi jeg bruker en netbook, vises den ikke og jeg kan ikke demonstrere hvordan jeg bruker den i denne opplæringen.
Slik starter du Windows Mobilitetssenter i Windows 8
I Windows 8 lanserer hurtigtasten Windows + X en skjult systemmeny med mange oppføringer, inkludert et navngitt mobilitetssenter . Klikk eller trykk på den.

Tydeligvis kan du fortsatt bruke kontrollpanelet : gå til maskinvare og lyd og deretter Windows Mobilitetssenter .

Sist men ikke minst, kan du også bruke søk: Skriv inn mobilitets- eller mobilitetssenter på startskjermbildet. Deretter filtrerer du etter Innstillinger og klikker eller klikker på Windows Mobilitetssenter .

Slik ser det ut i Windows 8:

Som du ser, er det trådløse nettverket flettet, fordi Windows 8 håndterer trådløse nettverksforbindelser på en annen måte. De andre knappene og alternativene er likevel lik.
Slik setter du inn lysstyrke, volum, strømplan og trådløs tilkobling
Kraften til Windows Mobility Center ligger i sitt enkle grensesnitt. I stedet for flere tastetrykk på proprietære nøkler, eller navigere gjennom Start-menyen eller Start- skjermen, kan du bruke kjente skyveknapper og rullegardinmenyer. Siden de fleste ekstrafunksjonene på bærbare nøkler skrives ut i farger som ikke skiller seg ut, bruker Windows Mobilitetssenter mye skriking for folk hvis syn ikke er hva det en gang var.
Skjermlysene Lysstyrke og Lydstyrke er selvforklarende, og du har sikkert brukt dem utenfor Windows Mobility Center før. Bruk glidebryteren du vil ha og flytt den til ønsket nivå.
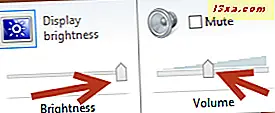
Redusere skjermens lysstyrke er en av flere raske og enkle måter å gjøre batteriet ditt lenger. Selv om batteristrømplanene automatisk reduserer lysstyrken på skjermen, kan du velge din egen innstilling ved å flytte glidebryteren til et nivå som passer dine preferanser.
Batteristatusflisen lar deg umiddelbart se hvor mye ladning som gjenstår, og lar deg velge en av Windows-innebygde batteristrømplaner. Microsofts terminologi gir deg et valg av strømsparer, høy ytelse og balansert . De to første er selvforklarende - de tildeler ressurser for å maksimere batteriets levetid, eller for å maksimere ytelsen. Den balansert kraftplanen, som er standard, gjør at Windows fungerer automatisk for å balansere strømbesparelser og ytelse. Det er verdt å eksperimentere med alle tre innstillingene for å se hvilket som passer best til din stil.

I Windows 7 kan du også slå den trådløse tilkoblingen på og av med bare ett klikk.

Slå av det trådløse nettverket kan være en del av datasikkerhetsplanen din - hvis du er i en offentlig plass og bekymret for at andre får tilgang, for eksempel. Slå av den trådløse tilkoblingen kan også brukes til å redusere distraksjoner når du virkelig trenger å få jobbet gjort. Ingen tilkobling, ingen Internett, ingen grunn til å bare klikke på denne linken før du kommer tilbake til jobb. (Ja, jeg gjør dette regelmessig.)
Slik kobler du til andre skjermer, med lethed
Som nevnt tidligere, ser du kanskje ikke flisen som lar deg endre skjermens orientering, med mindre du har en Tablet PC. Flisen som setter opp tilkoblingen for en ekstern skjerm, bør imidlertid vises i de fleste versjoner. Når forbindelsen er trygt på plass, kan du åpne Windows Mobility Center .

Når du klikker på Koble skjerm på Ekstern skjermtegel, ser du et vindu eller en panorering med muligheter for å projisere til skjermen du nettopp har koblet til. I Windows 8 ser det ut som vist nedenfor:

I Windows 7 ser det annerledes ut, men de tilgjengelige alternativene gjør det samme.

Du har kanskje funnet dette vinduet gjennom kontrollpanelet ; Du kan også trekke den opp ved å trykke på Windows- tasten og P (Win + P). La oss se hva hver alternativ gjør:
- Velge kun datamaskin / PC-skjerm holder bare den eksterne skjermen slått av.
- Dupliserer betyr at det som vises på skjermen din også vises på den nylig tilkoblede skjermen.
- Utvid betyr at du bruker den eksterne skjermen som en forlengelse av din bærbare PC-skjerm.
- Kun projektor / Det andre skjermbildet slår bare av den bærbare datamaskinens skjerm og bruker den nye skjermen som hovedskjerm.
Når du har satt opp det eksterne skjermbildet, må du kanskje gjøre noen justeringer i skjermoppløsningen. Dette er ikke innebygd i Windows Mobilitetssenter . Den enkleste måten å gjøre det på er å høyreklikke hvor som helst på skrivebordet, og klikk deretter Skjermoppløsning . Du kan deretter justere skjermen for å fungere best med skjermen.

Ikke bekymre deg hvis du tar feil for første gang; Windows har en innebygd 15 sekunders timer som tar deg tilbake til den opprinnelige innstillingen hvis den du valgte ikke virker.
Slik setter du inn synkroniseringsinnstillinger
Synkroniseringssenteret tar deg, som du kanskje har glemt, til Windows Sync Center .
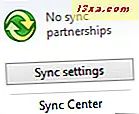
Å snakke om Sync Center er et stort tema alene. Derfor vil vi ikke dekke det i denne opplæringen. Hvis du trenger litt info og hjelp om det, gir Microsoft en nyttig FAQ-side her: Synkroniseringssenter: vanlige spørsmål.
Vi har også noen gode opplæringsprogrammer om det. For å komme i gang, les denne: Slik synkroniserer du offline filer og nettverksmapper på en angitt liste.
Slik lager du presentasjoner fra din bærbare
I noen tidligere versjoner av Windows, var å sette opp for en presentasjon en tidkrevende og noen ganger frustrerende prosess. Windows Mobility Center gjør alt utrolig enkelt.
MERK: Presentasjonsflisen vises bare i Windows 7 Professional, Ultimate og Enterprise-utgaver, samt Windows 8 Pro og Enterprise-utgaver.
Når du klikker eller klikker Slå på, på presentasjonsflisen, for første gang, kommer Windows opp et vindu som spør deg om du gjør en presentasjon.

Når du merker av i boksen som sier "Jeg gir for øyeblikket en presentasjon", deaktiverer Windows eventuelle strømsparingsinnstillinger som slår av skjermen, og alle systemvarsler blir slått av. Du kan også velge å slå av skjermspareren, justere høyttalervolumet og endre skrivebordsbakgrunnen til en som ikke vil avlede fra presentasjonen. Etter første gang slår Windows Mobilitetssenter den knappen inn i en på / av-bryter.

Når du har justert disse innstillingene etter eget ønske, klikker du på Koble til- knappen på den eksterne skjermflisen, og du kan deretter følge instruksjonene i forrige avsnitt. Igjen må du kanskje justere skjermoppløsningen for å fungere bedre med projektoren.
TIPS: Erfarne presentere bruker innstillingen Forleng, slik at de kan få lysbildene til å vises på projektoren, og høyttalerens notater vises på den bærbare datamaskinen. Det er ikke noe mer sovende enn en presentasjon der noen bare står der og leser hvert lysbilde på skjermen!
En, to, tre, gå!
Windows Mobilitetssenter er en av de mest nyttige programmene som følger med Windows 7 og Windows 8. Hvis du har en bærbar datamaskin, kan du kontrollere hvilke mange viktige innstillinger som er et stort skritt opp fra å prøve å huske hvilke proprietære nøkler som skal brukes. Å forberede en presentasjon handler bare om noen få klikk. Hvis du har en bærbar datamaskin og ikke har brukt Windows Mobility Center ennå, gjør deg selv en stor tjeneste og sjekk den ut i dag.