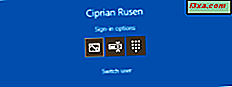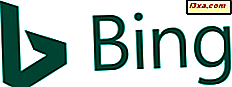Hvis du trenger å opprette avanserte Windows-brannmurregler som gjelder for bestemte porter, protokoller, tjenester og alle typer avanserte kriterier, er løsningen din å bruke Windows-brannmuren med avansert sikkerhet . Dette verktøyet tilbyr en omfattende veiviser som lar deg lage alle typer tilpassede regler. I denne veiledningen vil vi vise hvordan du bruker Windows-brannmuren med Avansert sikkerhet for å lage avanserte regler og administrere eksisterende regler. La oss komme i gang:
Slik oppretter du en ny regel for Windows-brannmuren
For å opprette en avansert regel må du først åpne Windows-brannmuren med avansert sikkerhet.
Hvis du vil opprette en regel som gjelder innkommende tilkoblinger, går du til delen Innkommende regler . Hvis du vil opprette en regel som gjelder utgående tilkoblinger, går du til avsnittet Utgående regler .

Deretter kan du bruke Handlingspanelet på høyre side av vinduet og klikke eller trykke på Ny regel .

Et annet alternativ er å åpne Handling- menyen øverst i vinduet, og klikk eller trykk på Ny regel .

Veiviseren for nye regler vises. Først må du velge en av de fire tilgjengelige reglene:
- Program - oppretter regel som styrer tilkoblinger for en app eller et program.
- Port - Lag en regel som styrer tilkoblinger for bestemte porter og protokoller.
- Forhåndsdefinert - oppretter en regel som gjelder bestemte Windows-tjenester og -funksjoner.
- Tilpasset - oppretter en regel som kombinerer flere forskjellige parametere, inkludert programmer, protokoller, porter og tjenester.
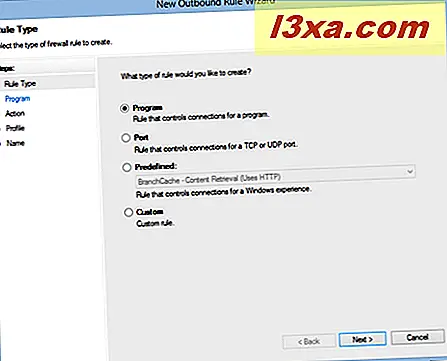
For dette eksempelet opprettet vi en utgående regel som åpnet porten 5679 ved bruk av UDP-protokollen. På dette trinnet måtte vi velge Port og trykke Neste .
Deretter blir du bedt om å velge om regelen gjelder for TCP-protokollen eller UDP-protokollen. Hvis du ikke er kjent med internettprotokoller, sjekk ut denne artikkelen på Internet Protocol Suite.
Når protokollen er valgt, bør du skrive inn portene du vil bruke til regelen. Merk av i boksen som sier "Spesifikke lokale / eksterne porter" og skriv inn portene du vil bruke, adskilt med komma. Når du er ferdig, trykker du på Neste .
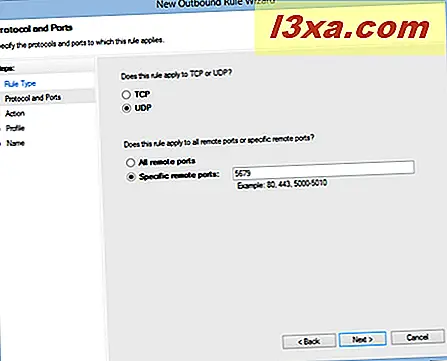
Du blir bedt om å velge handlingen som skal tas for den angitte protokollen og porten / portene. Du har tre alternativer: Tillat tilkoblingen, tillat tilkoblingen hvis den er sikker (dette tillater trafikk bare gjennom sikre forbindelser, ellers trafikk er blokkert) eller blokkere tilkoblingen.
Siden vi ønsket å tillate nettverkstrafikk via UDP-protokollen, port 5679, valgte vi "Tillat tilkoblingen" og trykket Neste .

Du blir bedt om å velge hvilken type nettverksplassering regelen gjelder for: domenenavn, privat eller offentlig. Velg riktig nettverksplassering (er) og trykk Neste . I vårt tilfelle ønsker vi å opprette denne regelen for alle typer nettverkssteder.
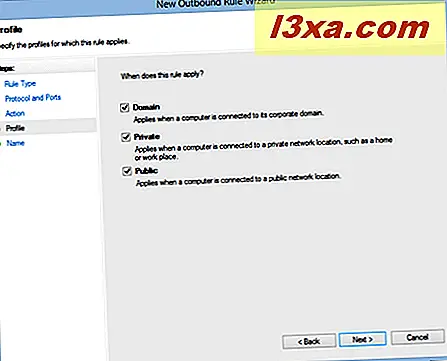
I det siste vinduet i veiviseren må du skrive inn et navn for regelen du lager og en beskrivelse. Det er best at du skriver noe som beskriver hva regelen gjør. Dette vil hjelpe deg å forstå senere hva dine egne regler gjør, og du kan finne dem lettere. Når du er ferdig, klikker du eller klikker på Fullfør .

Hvis du vil opprette en innkommende regel, velger du først innkommende regel og starter veiviseren som delt ovenfor. Alternativene som vises er de samme som for utgående regler.
Slik administrerer du eksisterende regler når du bruker Windows-brannmuren med avansert sikkerhet
For å endre en eksisterende regel må du gå til sin kategori, finne den og velge den. Du kan høyreklikke på den for å åpne en kontekstuell meny med flere alternativer.

Du kan også bruke Handlingspanelet til høyre for å få tilgang til de samme alternativene.
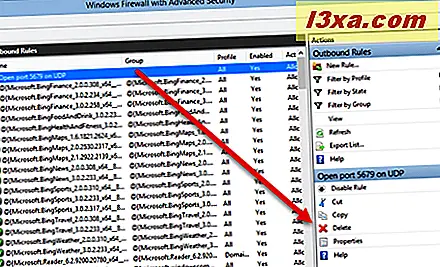
Hvis du vil vise og redigere egenskapene til en regel, klikker du eller klikker på Egenskaper .
Egenskapsvinduet ligner skjermbildet nedenfor. Du finner flere faner med forskjellige konfigurasjonsalternativer som kan tilpasses. Du er velkommen til å bli kjent med alt som kan konfigureres om en Windows-brannmur . Når du er ferdig med å redigere egenskapene, trykker du på OK for å bruke endringene dine.
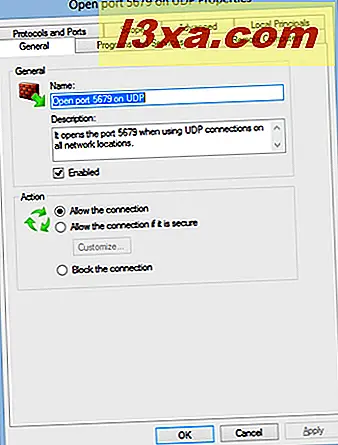
Hvis du vil aktivere eller deaktivere en eksisterende regel, velger du Aktiver (etter å ha valgt en regel som er deaktivert) eller Deaktiver (etter å ha valgt en regel som er aktivert). Hvis du vil fjerne en eksisterende regel, velger du Slett i menyen med handlinger.
Konklusjon
Som du kan se fra denne veiledningen, er det ikke veldig vanskelig å legge til nye regler og administrere eksisterende regler når du bruker Windows-brannmuren med avansert sikkerhet . Veiviserne er generelt vennlige og enkle å bruke. Hvis du har spørsmål eller problemer angående dette emnet, ikke nøl med å spørre ved å bruke kommentarskjemaet nedenfor.