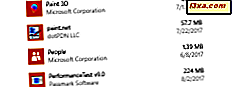
De fleste av Windows-installasjonene i dag er 64-bit, så de fleste bruker 64-biters operativsystemer og applikasjoner. Selv populære applikasjoner som Chrome, Firefox, Office og 7-Zip, bruker 64-bits arkitekturen for å gi bedre ytelse. Alt dette er bra, men på et 64-biters operativsystem kan du kjøre både 32-bit og 64-biters apps. Hvordan kan du fortelle om et program er 64-bit eller 32-bit? For å hjelpe deg med å finne ut dette, vil vi gjerne dele fem måter å gjøre dette på, som fungerer i alle moderne versjoner av Windows:
MERK: Denne veiledningen dekker Windows 10, Windows 7 og Windows 8.1. De fleste metodene fungerer i alle tre versjoner av Windows, men en av dem er skreddersydd bare til Windows 7 - vi markerte den tilsvarende.
Hvordan forteller du om Windows-installasjonen din er 64-bit eller 32-bit?
Først av alt må du se hvilken versjon av Windows du bruker. Er det en 32-bit eller en 64-biters versjon? Hvis du ikke er sikker på hvilken versjon du har installert, les denne veiledningen: Hvilken versjon av Windows har jeg installert? (5 metoder). Hvis du allerede vet at du har Windows 10, kan denne andre guiden hjelpe deg med å lære hvilken versjon det er: Hvilken versjon, utgave og type Windows 10 har jeg installert ?.
Det er viktig å vite at hvis du bruker en 32-biters versjon av Windows, er alle programmene som er installert på den, også 32-biters. Du kan ikke installere og bruke 64-biters applikasjoner på 32-biters operativsystemer.
Men hvis du bruker en 64-biters versjon av Windows, kan du bruke både 32-bit og 64-biters applikasjoner. La oss se noen metoder for å finne ut hvilke programmer som er 32-bit og som er 64-bit.
1. Slik forteller du om et program er 64-bit eller 32-bit, ved hjelp av oppgavebehandling (Windows 10 og Windows 8.1)
Først må du åpne oppgavebehandling ved å bruke hvilken som helst metode du vil ha. Den raskeste måten å komme seg dit er å bruke denne hurtigtast: Ctrl + Shift + Esc .
Hvis du bruker Windows 10 eller Windows 8.1, kan Task Manager bruke sin kompakte visning. Hvis det gjør det, klikker du eller klikker på Mer detaljer .

Deretter går du til fanen Detaljer .
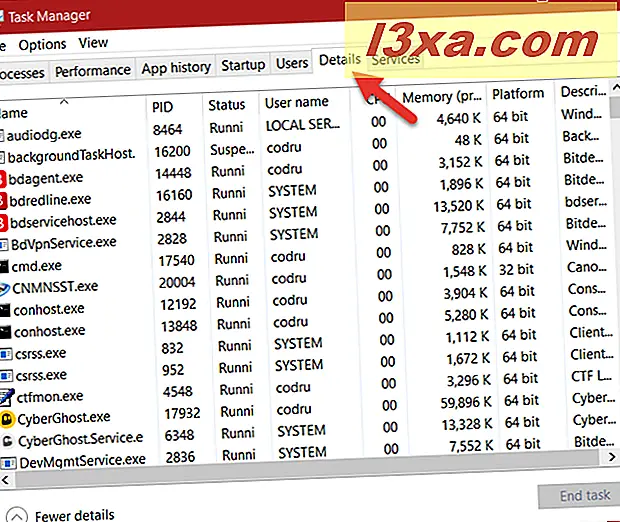
Høyreklikk eller trykk og hold inne en kolonneoverskrift og velg " Velg kolonner ".

Finn og sjekk Plattform- boksen. Deretter klikker du eller trykker på OK .

Kjør programmet du er interessert i, og se på Platform- kolonnen i Oppgavebehandling . For hver kjørende applikasjon eller prosess, forteller denne kolonnen om det er 32-bit eller 64-bit.

2. Hvordan fortelle om et program er 64-bit eller 32-bit, ved hjelp av Task Manager (Windows 7)
I Windows 7 er prosessen litt annerledes enn i Windows 10 og Windows 8.1. Åpne oppgavebehandling ved å trykke samtidig på Ctrl + Shift + Esc- tastene på tastaturet. Deretter klikker du på Prosesser- fanen.

På fanen Prosesser ser du listen over prosesser som kjører for øyeblikket. Hvis et program er 32-bit, bør du i nærheten av navnet se teksten: * 32 . Hvis et program er 64-bit, ser du bare navnet sitt, uten * 32 på slutten. I skjermbildet nedenfor er bare ett program 32-bit, og det er uthevet.

3. Hvordan fortelle om et program er 64-bit eller 32-bit, ved å analysere egenskapene (alle Windows-versjoner)
En annen metode som fungerer bra, er å analysere egenskapene til programmets kjørbare fil. Først må du finne lanseringsfilen (* .exe) eller en av dens snarveier.
Høyreklikk på den eller trykk og hold og velg deretter Egenskaper .

Deretter går du til kategorien Kompatibilitet .

Her merker du av for "Kjør dette programmet i kompatibilitetsmodus for" -boksen, og åpner rullegardinlisten. Hvis listen starter med Windows Vista, er programmet du valgte et 64-biters program.

Hvis listen starter med Windows 95, er programmet du valgte et 32-bits program.

VIKTIG: Ikke bruk noen kompatibilitetsinnstillinger og lukk Egenskaper- vinduet uten å gjøre noen endringer.
4. Hvordan å fortelle om et program er 64-bit eller 32-bit, ved hjelp av Filutforskeren eller Windows Utforsker (alle Windows-versjoner)
Vanligvis, når du installerer et program eller et program, ligger det i en av følgende mapper: " C: \ Program Files" eller "C: \ Program Files (x86)" . 64-biters applikasjoner installeres vanligvis i mappen "C: \ Program Files", mens 32-bits applikasjoner installerer seg i mappen "C: \ Program Files (x86)" .

Det er imidlertid noen unntak fra denne regelen. For eksempel installerer 64-bitersversjonen av Google Chrome seg i mappen "C: \ Program Files (x86)" . Vi vet ikke årsaken til det, men du kan støte på andre 64-biters applikasjoner som gjør det samme.
5. Hvordan fortelle om et program er 64-bit eller 32-bit, ved å se på Om- eller Hjelp-menyen (bare for enkelte programmer, i alle Windows-versjoner)
Enkelte programmer angir også om de er 64-biters eller 32-biters, i deres Om- eller Hjelp- meny. Dette er imidlertid ikke en pålitelig løsning for å finne ut denne informasjonen, som bare noen apper tilbyr den. For eksempel Google Chrome. Du kan lære om det er 64-bit eller 32-bit ved å åpne Innstillinger- menyen og deretter ved å gå til Hjelp -> Om Google Chrome . Dette åpner en ny fane hvor den forteller deg versionsnummeret og om det er 64-bit eller 32-bit.

Denne tilnærmingen brukes også av andre apps, og du kan bruke den på en hvilken som helst Windows-versjon. Men som sagt, er det ikke en pålitelig metode, da det ikke er en standard tilnærming fra programvareutviklere for å inkludere denne informasjonen i sine applikasjoner.
Kjenner du andre metoder for å fortelle om et program er 64-bit eller 32-bit?
Dette er de enkleste metodene du kan bruke til å finne ut om et program er 64-bit eller 32-bit, uten å installere verktøy fra tredjepart. Prøv dem og gi oss beskjed om hva som er din favoritt. Også, hvis du kjenner til andre metoder, ikke nøl med å dele dem i kommentarfeltet nedenfor.


