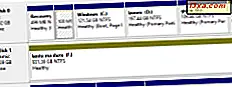
Hvis du har ledig plass på en av stasjonene dine og partisjonene på den er for små, vil du kanskje endre størrelsen på dem for å gjøre dem større. Eller kanskje du vil endre størrelsen på en av partisjonene på stasjonen din for å gjøre det mindre og opprette en ny partisjon i rommet som ikke er opptatt. Selv om du kanskje tror at du trenger verktøy fra tredjepart for å gjøre disse oppgavene, er den gode nyheten at du ikke trenger noen. Windows har allerede alt du trenger. Her er to måter å endre størrelsen på en partisjon i Windows, ved hjelp av bare innebygde verktøy:
MERK: Denne prosedyren fungerer det samme i alle moderne versjoner av Windows: Windows 10, Windows 8.1 og Windows 7.
1. Hvordan endre størrelsen på en partisjon i Windows, ved hjelp av Diskhåndtering
Det første du må gjøre er å åpne Disk Management- verktøyet. Hvis du ikke vet, vil denne veiledningen hjelpe deg: 9 måter å åpne Disk Management-verktøyet i Windows (alle versjoner). Hvis du har det travelt og ikke har tid til å lese det også, er en rask metode som fungerer i alle nyere versjoner av Windows, å bruke søket. I Windows 10 skriver du inn ordene "Diskhåndtering" i søkefeltet på oppgavelinjen, i Windows 7 skriver du dem i søkefeltet fra Start-menyen, og i Windows 8.1 skriver du dem direkte på startskjermbildet . Deretter klikker du på eller klikker på "Opprett og formater harddiskpartisjoner" i noen av disse operativsystemene .

I Disk Management- vinduet, finn partisjonen du vil endre størrelsen på, og høyreklikk eller trykk og hold den nede. Merk at du kan gjøre dette både i listen over volumer fra det øverste området eller på den grafiske representasjonen av diskene og partisjonene fra bunnen.
For å endre størrelsen på partisjonen du valgte, i kontekstmenyen som åpnes:
- Klikk eller trykk på "Utvid volum" hvis du vil øke partisjonsstørrelsen, eller
- Klikk eller trykk på "Krymp volum" hvis du vil gjøre partisjonen mindre.
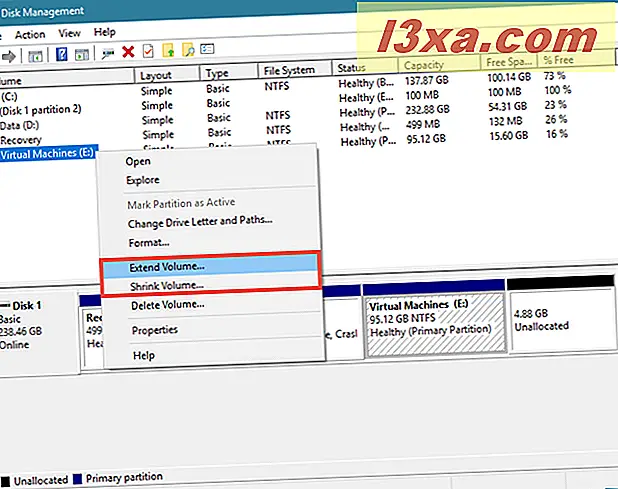
Merk at hvis det ikke er ledig ufordelt plass i nærheten av partisjonen, kan du ikke forstørre det. I dette tilfellet er alternativet "Utvid volum" grått ut. På samme måte, hvis partisjonen du vil krympe, er full av data, kan du ikke gjøre det mindre siden det ikke er plass igjen på det for å ta bort. I dette tilfellet er alternativet "Shrink Volume" grå.

Hvis du vil gjøre partisjonen større og det er ledig plass nær det å ta, etter at du klikker / klikker på "Utvid volum" -alternativet, åpner Diskbehandling "Utvid volumveiviseren." I det klikker du eller klikker på Neste .

Deretter kan du se hvor mye plass du kan legge til partisjonen. Beløpet du kan legge til, avhenger av hvor mye ledig plass er tilgjengelig i nærheten av partisjonen. Som standard velger veiviseren alt ledig plass det kan bruke, som du kan se i listen Valgte .
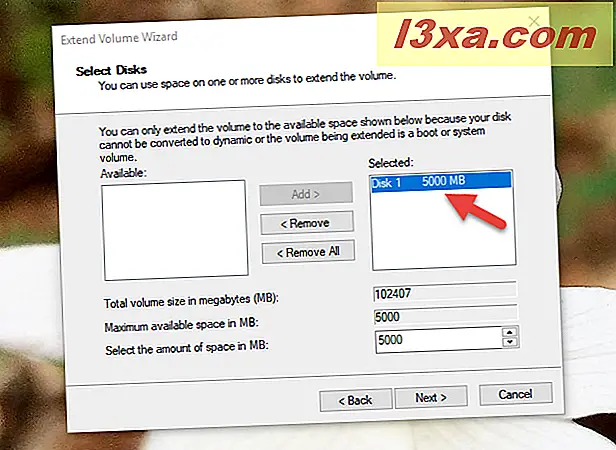
Hvis du vil legge til mindre plass til partisjonen, kan du spesifisere den i feltet "Velg mengde plass i MB", nederst i vinduet. Når du har tatt en beslutning, klikker du eller klikker på Neste for å fortsette.

Endelig viser "Utvid volumveiviseren" et sammendrag av innstillingene du har laget. Hvis du er fornøyd med dem og vil fortsette, klikker du eller klikker på Fullfør- knappen.

Veiviseren lukkes, og du kan se at partisjonen er utvidet, tilbake i vinduet Diskbehandling . Avhengig av hastigheten på stasjonen din, kan denne prosessen ta et sekund eller noen få minutter.
Hva om du vil gjøre partisjonen mindre enn den for øyeblikket er? I dette tilfellet valgte du å "Krymp volum" i høyreklikkmenyen . Denne handlingen utløser åpningen av et dialogvindu som heter "Shrink X:" hvor X er bokstaven til den partisjonen.
I de to første feltene fra dette dialogvinduet, forteller Diskhåndteringsverktøyet deg størrelsen på partisjonen akkurat nå, og hvor mye plass du kan ta fra den. Denne verdien vises i "Størrelsen på tilgjengelig krympeplass i MB", og det beregnes av Windows basert på hvor mye ledig plass det er på partisjonen og plasseringen av eventuelle flyttbare filer som finnes på den partisjonen.
Det eneste feltet som kan redigeres kalles "Angi hvor mye plass som skal krympes i MB", og dette er hvor du må skrive inn plassen du vil ta fra partisjonen. Verdien du angir, kan ikke være større enn den som er angitt i "Størrelsen på tilgjengelig krympe i MB." I det fjerde feltet beregner den siste Diskstyring automatisk størrelsen på partisjonen etter at du har krympet den.

Når du har oppdaget deg og bestemt hvor mye plass du vil ta fra partisjonen, klikker du eller klikker på krympeknappen .

Vent noen øyeblikk for at partisjonen skal krympes av Windows. Deretter kan du se den nye størrelsen i Disk Management- verktøyet.

Plassen du tok fra partisjonen, skal nå være tilgjengelig ved siden av den, merket som ufordelt. Hvis du vil, kan du bruke dette rommet til å opprette nye partisjoner.
2. Hvordan endre størrelsen på en partisjon i Windows, ved hjelp av PowerShell eller Command Prompt, og DiskPart-verktøyet
Hvis du elsker å bruke kommandolinjen, kan du foretrekke kommandoprompt eller PowerShell å endre størrelsen på partisjonene dine. Start noen av disse to appene som administrator, og skriv inn følgende kommandoer, etterfulgt av Enter :
- diskpart - kommandoen starter diskpartisjoneringsverktøyet.
- Listevolum - viser alle volumene (partisjoner) som finnes på Windows-datamaskinen eller -enheten. Identifiser volumnummeret til partisjonen du vil endre størrelse på. Se etter det i kolonnen Volume ### .
- velg volum # - erstatt # med det faktiske nummeret på partisjonen du vil endre størrelsen på. I vårt eksempel nedenfor skrev vi "velg volum 3" fordi vi ønsket å endre størrelsen på partisjonen med bokstaven E og volum nummer 3.
- Den neste kommandoen varierer avhengig av om du vil gjøre partisjonen større eller mindre:
- Hvis du vil forlenge partisjonen, skriver du ut størrelsesstørrelse = skikker . Tollverdien må oppgis i MB (megabyte).
- Hvis du vil gjøre det mindre, skriv krympet ønsket = fortoll . Tollverdien må angis i MB (megabyte).

Dessverre er DiskPart- verktøyet vanskeligere å bruke enn Diskhåndtering . Det skyldes at DiskPart ikke forteller deg hvor mye ledig plass du kan legge til eller fjerne fra en partisjon. Du må vite det på forhånd, eller du må kanskje gjøre noen forsøk og feil.
Når du er ferdig med å endre størrelsen på partisjonen, kan du lukke kommandoprompt eller PowerShell, avhengig av hvilket du brukte. Hvis du vil vite mer om diskpart kommandolinjeverktøyet, og hvordan du bruker det i Windows for å administrere partisjoner og disker, les denne veiledningen: Kommandoprompt - 6 diskstyringskommandoer du burde vite.
Hvilken metode foretrekker du for å endre størrelsen på partisjonene dine?
Nå vet du at Windows har alt du trenger for å endre størrelsen på partisjonene dine, og det er ikke nødvendig å kjøpe eller prøve noen tredjepartsverktøy for det. Hvis du krymper eller strekker partisjoner på Windows-datamaskinen, hvilken av de to metodene er din favoritt? Liker du Disk Management- verktøyet med det grafiske grensesnittet, eller foretrekker du det geekierte DiskPart- kommandolinjeværktøjet? Har du noe annet å legge til eller spørre? Bruk kommentarene nedenfor for å gi oss beskjed.



