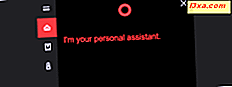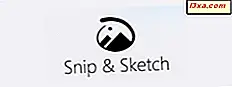
Windows 10 oktober 2018 Oppdatering introduserer en ny app kalt Snip & Sketch, som er ment å erstatte kuttverktøyet . Snip & Sketch lar deg ikke bare ta skjermbilder av Windows 10-skrivebordet ditt, men inkluderer også et innebygd bilderedigeringsprogram som du kan bruke til å redigere skjermbilder og andre bilder. Hvis du vil lære å redigere skjermbilder og bilder, les denne veiledningen:
MERK: Snip & Sketch- verktøyet er tilgjengelig fra og med Windows 10 oktober 2018 Update. Hvis du har en eldre versjon av Windows, kan du ikke bruke denne appen. Hvis du ikke vet hvilken versjon av Windows 10 du har, les denne veiledningen: Hvilken versjon, utgave og type Windows 10 har jeg installert?
Slik tar du et skjermbilde eller laster et bilde i Snip & Sketch
Hvis du vil redigere et skjermbilde eller et bilde med Snip & Sketch, må du ta et skjermbilde eller åpne bildet du vil bruke. Hvis du vil ta et skjermbilde med Snip & Sketch, bruk knappen Ny eller en av metodene vi har beskrevet i denne veiledningen: Hvordan bruke Snip & Sketch til å ta skjermbilder i Windows 10.
Ellers, hvis du vil redigere et annet bilde som er funnet på din Windows 10-PC, klikker du eller klikker på Åpne fil- knappen og velger bildet du vil redigere. Legg merke til at ikonet Åpne fil ser ut som en liten mappe.
Når du har tatt et skjermbilde eller åpnet et bilde i Snip & Sketch, ser du det lastet i innholdsområdet i vinduet, som i bildet nedenfor:
For å redigere og lage kommentarer på skjermdumpen eller bildet, tilbyr Snip & Sketch et par alternativer. La oss dekke dem en etter en:
Slik aktiverer du berøringsbasert innspilling og merknader
Toppmenyen til Snip & Sketch app lar deg velge hvilken type innspilling du foretrekker å bruke. Hvis du har en nettbrett eller 2-i-1-enhet med en skjerm som støtter berøringsinngang, kan du velge å bruke den typen innspill i Snip & Sketch . Denne funksjonen er nyttig for eiere av Surface-enheter, for eksempel. Hvis du vil bytte mellom musinngang og berøringsinngang, klikker du eller klikker på Berør skriving- knappen uthevet nedenfor. Når denne knappen er aktivert, kan du bruke berøring for å redigere skjermbildet.
Slik annoterer du skjermbilder eller bilder i Snip & Sketch
Snip & Sketch lar deg skrive kommentarer eller lage noen slags doodles på skjermbilder og bilder. For å gjøre det, bruk pennen, musen, eller trykk på bildet og dra markøren på bildet.
Merk at Snip & Sketch som standard bruker en rød Ballpoint-penn, som i bildet ovenfor. Det finnes imidlertid andre typer penner som du kan bruke og mange andre farger å velge mellom.
Hvordan velge hvilken type penn du bruker til å skrive på skjermbilder og bilder
Snip & Sketch tilbyr tre forskjellige typer penner som du kan bruke: Ballpoint pen, blyant og Highlighter . Du kan velge den du foretrekker ved å klikke eller trykke på knappene sine fra menyen øverst. Det er lett å identifisere hvilket som er fordi deres ikoner ligner virkelige penner.
Den type penn som er valgt, er merket med en tynn, mørk linje under knappen.
Hvordan velge farge og størrelse på pennen du bruker
Du kan også velge hvilken farge og størrelse du foretrekker for pennen. For å gjøre det, høyreklikk eller trykk og hold nede pennen du bruker. Snip & Sketch skal da vise en popup der det er flere fargevalg, og nederst, en glidebryter for å velge størrelsen på pennen.
Klikk eller trykk på fargen du foretrekker, og dra glidebryteren til venstre eller til høyre for å velge pennens størrelse.
Slik sletter du merknader i Snip & Sketch
Snip & Sketch- appen inneholder også et Eraser- verktøy som du kan bruke til å slette merknader eller doodler fra skjermbildet eller bildet du redigerer. For å velge Eraser, klikk eller trykk på sin knapp fra menyen.
Deretter drar du pennen, musemarkøren eller fingeren på annotasjonen (e) du vil slette.
Hvis du vil slette alle merknadene du har gjort, velger du Eraser- verktøyet og klikker / klikker på det en gang til. Dette viser deg et annet alternativ, kalt Slett alt blekk . Klikk eller trykk på den og alle merknader er borte. En annen metode er å høyreklikke eller trykk og hold på Eraser- knappen, for det samme resultatet.
Slik bruker du linjalen og graden
Snip & Sketch inneholder en virtuell linjal og en virtuell protractor som du kanskje vil bruke i visse situasjoner. For eksempel, hvis du vil måle noe, hvis du vil tegne rette linjer, eller hvis du vil måle vinkler.
For å åpne linjalen, klikk eller trykk på Linjal- knappen fra toppmenyen, og den virtuelle linjalen skal vises midt i Snip & Sketch- vinduet.
For å flytte linjalen, dra den rundt med musen, fingeren eller pennen. Videre, hvis du vil rotere linjalen, bruk musens rullehjul eller bruk to fingre på den.
Hvis du trenger å bruke graden, klikker du eller klikker en gang til på rullegardinmenyen fra menyen. I menyen som åpnes, velg Protractor, og det virtuelle rotasjonsverktøyet skal vises.
For å flytte graden rundt, dra den der du vil at den skal være. Ved å bruke musen rullehjul eller to fingre på det gjør protractor mindre eller større.
Slik beskjærer du skjermbilder og bilder i Snip & Sketch
Noen ganger kan det hende du også vil beskjære et skjermbilde eller bilde. For å gjøre det, klikker du på eller klikker på Beskjær- knappen i Snip & Sketch- menylinjen.
Dra deretter de store, hvite punktene som vises på skjermbildet eller bildet, for å velge området du vil beholde.
Når du er ferdig, trykker du på kontrollknappen fra øverste høyre hjørne av vinduet.
Hvis du har forandret deg og ikke lenger vil beskjære skjermbildet / bildet, klikker du eller klikker på Avbryt- knappen.
Hvordan angre eller gjenta endringene dine
Hvis du har forandret deg om en redigering du gjorde på skjermbilde eller bilde, klikker du eller trykker på Angre- knappen i menylinjen. Alternativt kan du også bruke hurtigtastet Ctrl + Z.
For å gjenopprette en redigering, trykk på Redo- knappen eller bruk hurtigtasten Ctrl + Y.
Hvordan lagre, kopiere eller dele det redigerte skjermbildet eller bildet ditt
I Snip & Sketch app, på toppmenyen, kan du også finne knapper for Save as, Copy and Share . Hvis du vil lagre det redigerte skjermbildet eller bildet, klikker du eller klikker på Lagre som, velg navnet på filen og plasseringen på PCen din der du vil lagre den. Ikke glem å trykke på Lagre i Lagre som- vinduet.
Hvis du vil kopiere det redigerte skjermbildet eller bildet til utklippstavlen, klikker du eller klikker på Kopier .
Hvis du vil dele det redigerte skjermbildet eller bildet med noen andre, klikker du eller klikker på Del og velger til hvem eller hvor du vil dele den.
Liker du hvordan du kan redigere skjermbilder og bilder i Snip & Sketch?
Nå vet du hva du kan gjøre med den innebygde bildeditoren fra Snip & Sketch . Liker du hvordan det fungerer? Tilbyr det verktøyene du trenger? Er det noen andre redigeringsverktøy du vil bli lagt til? Hvis du har spørsmål eller anbefalinger til å gjøre om dette, skriv en melding i kommentarfeltet nedenfor.